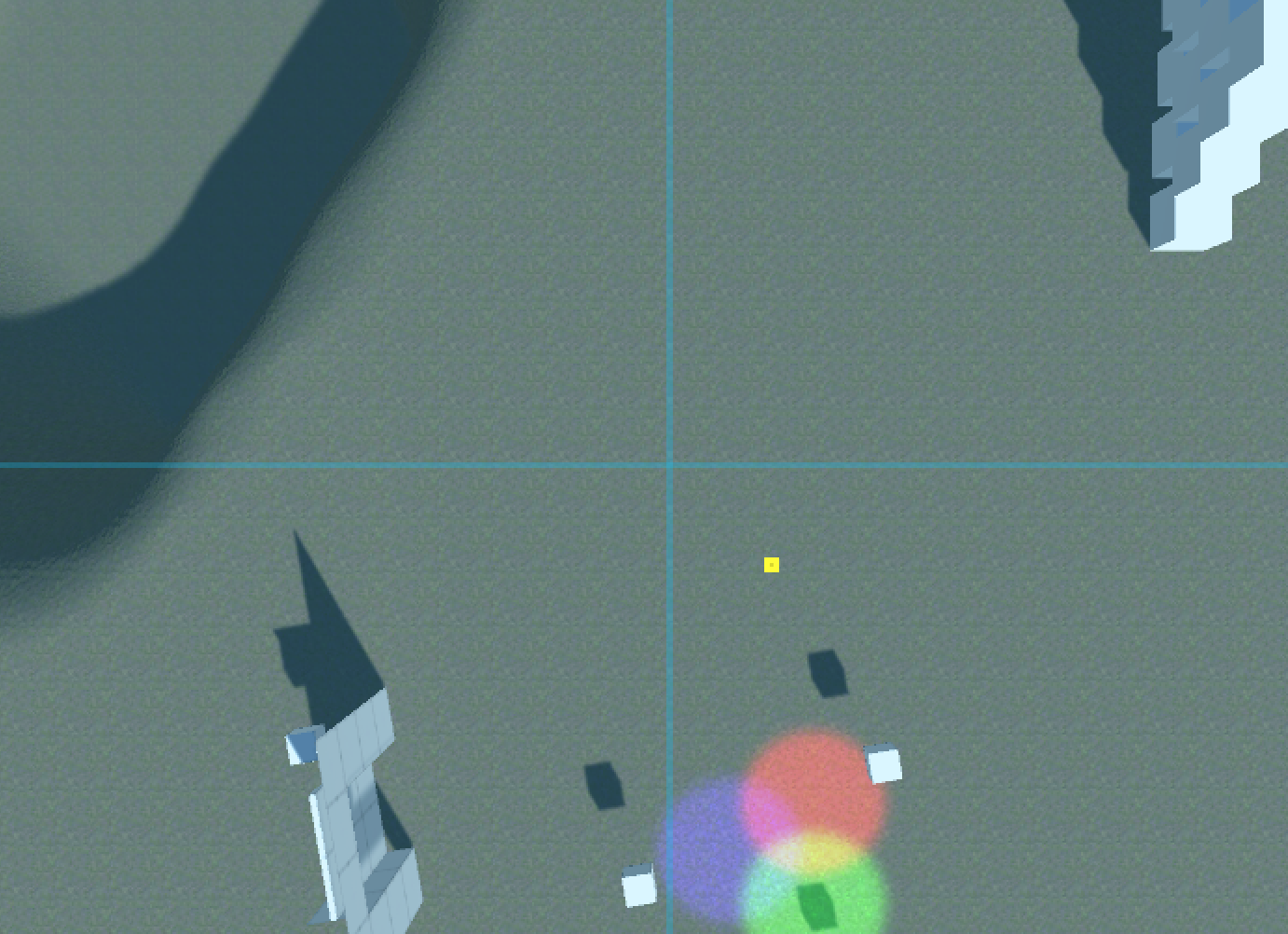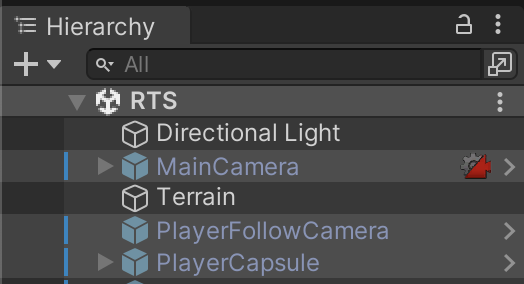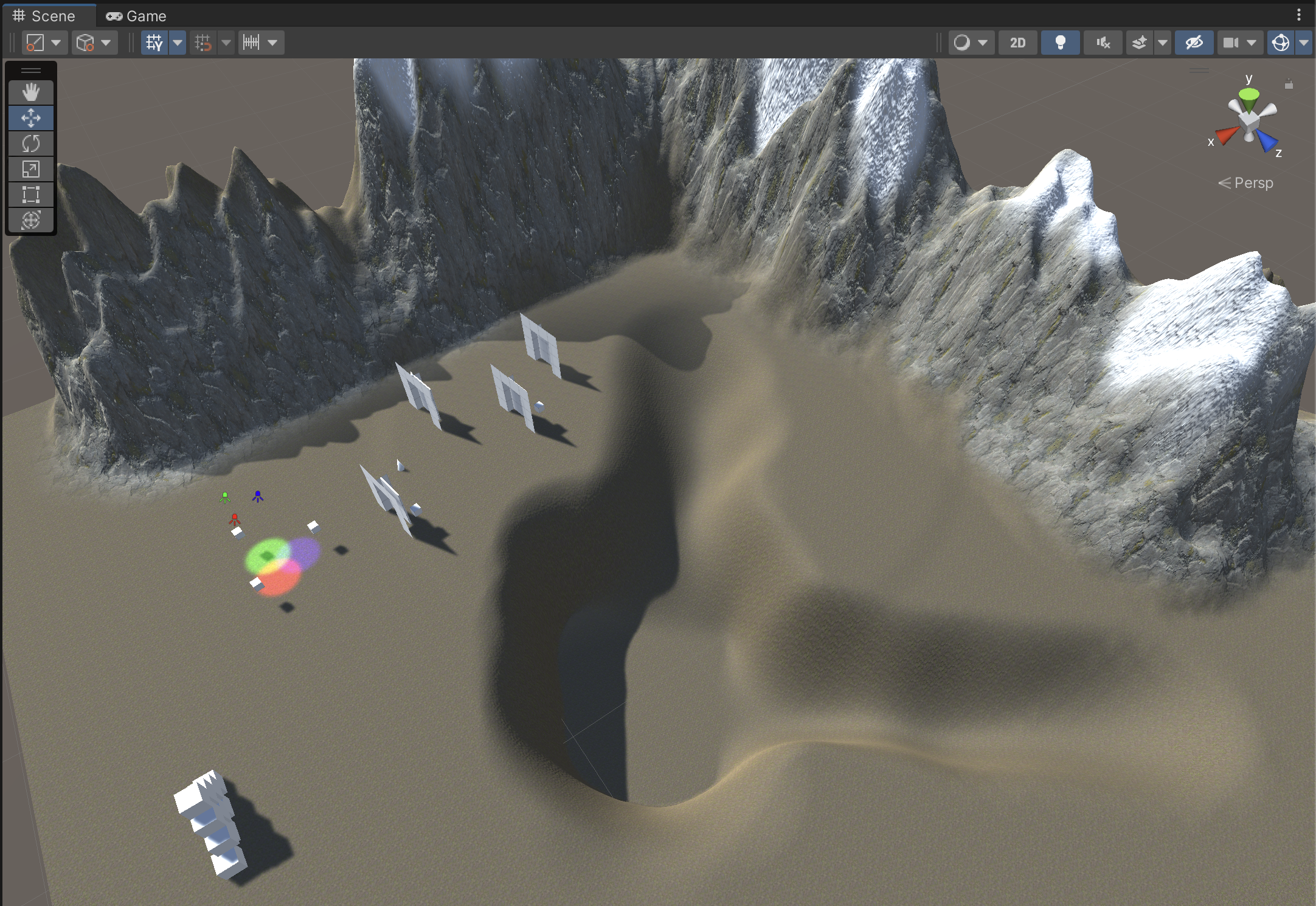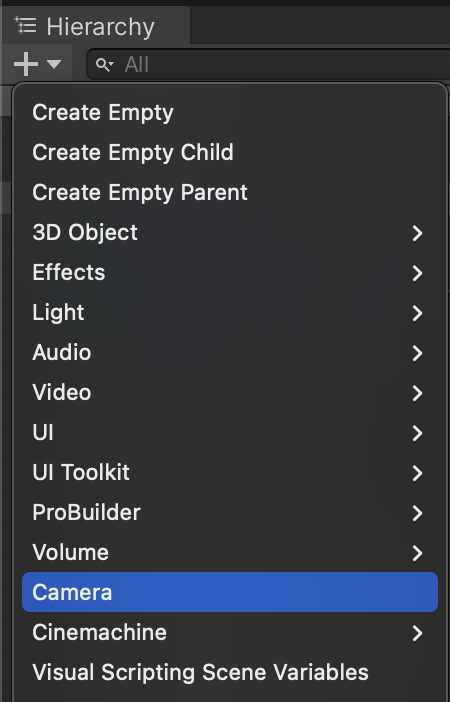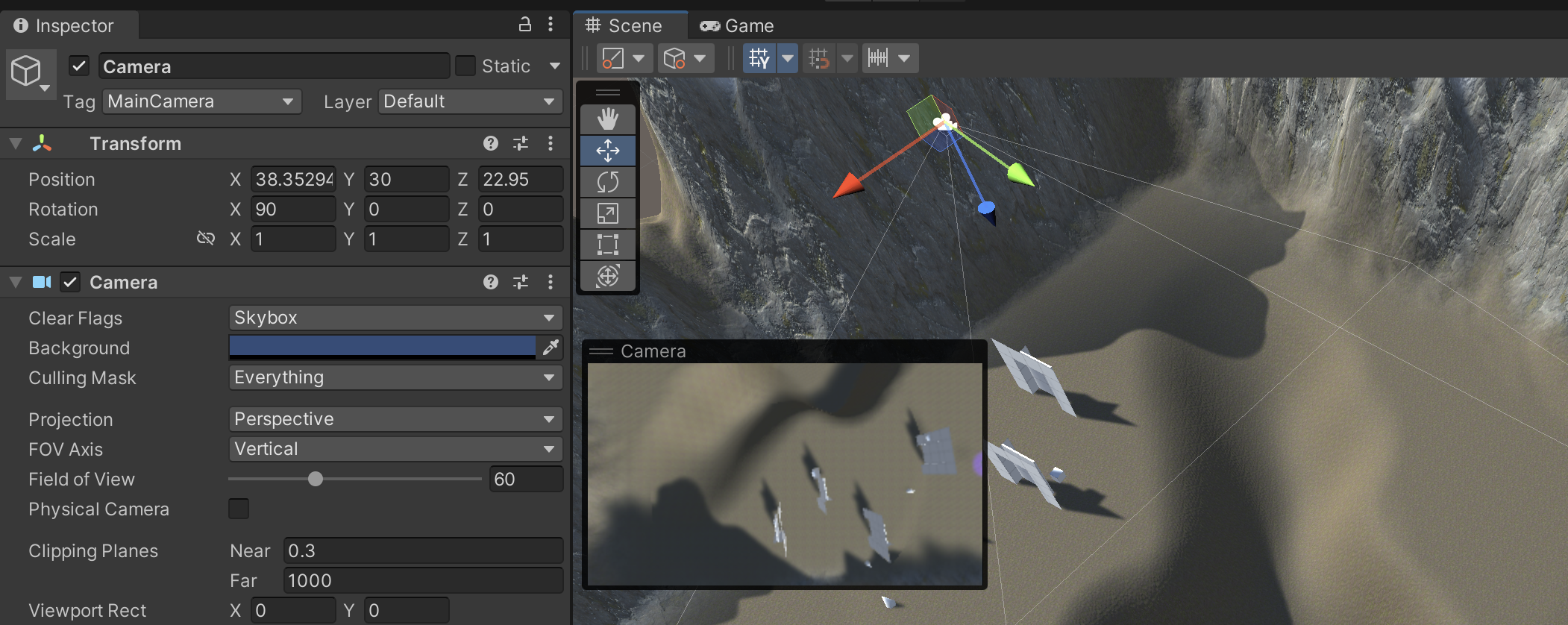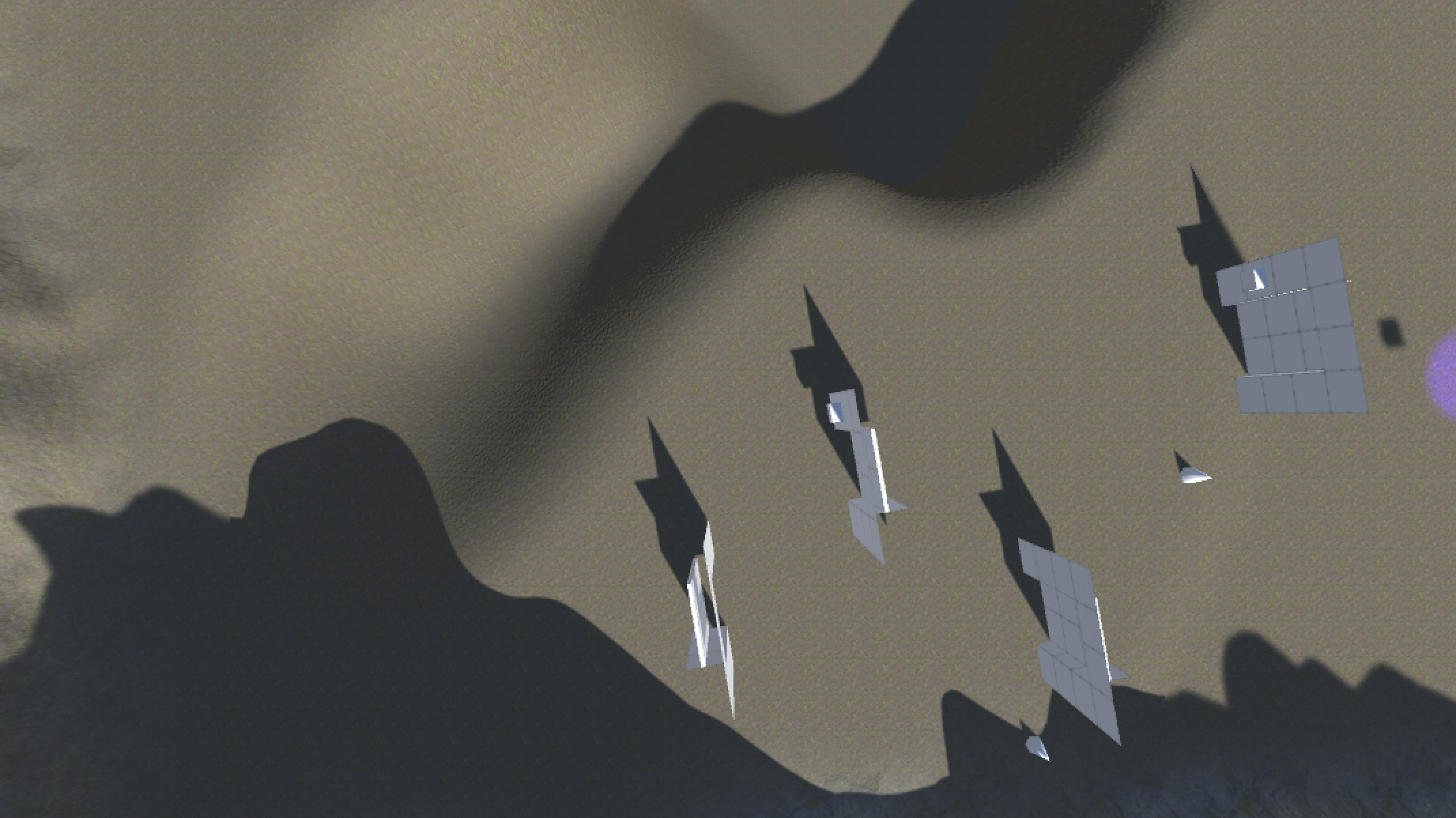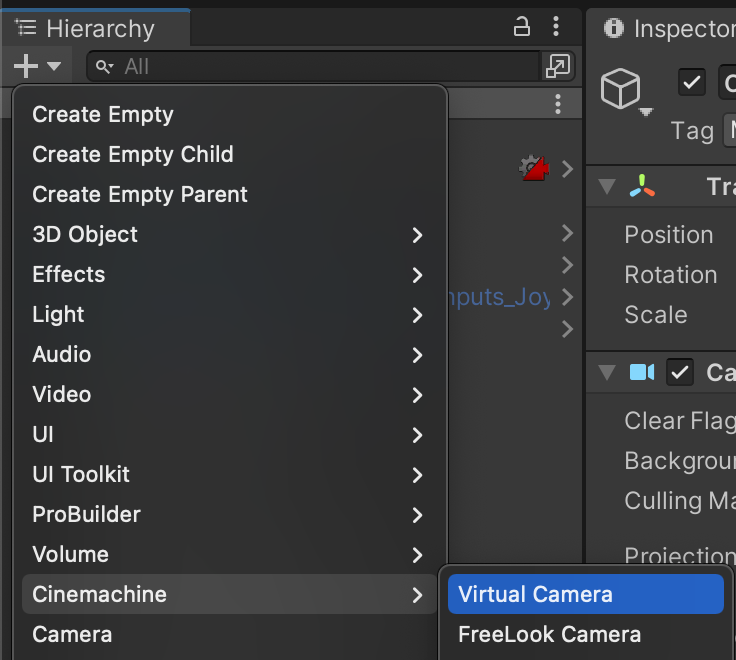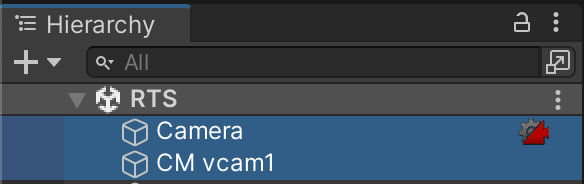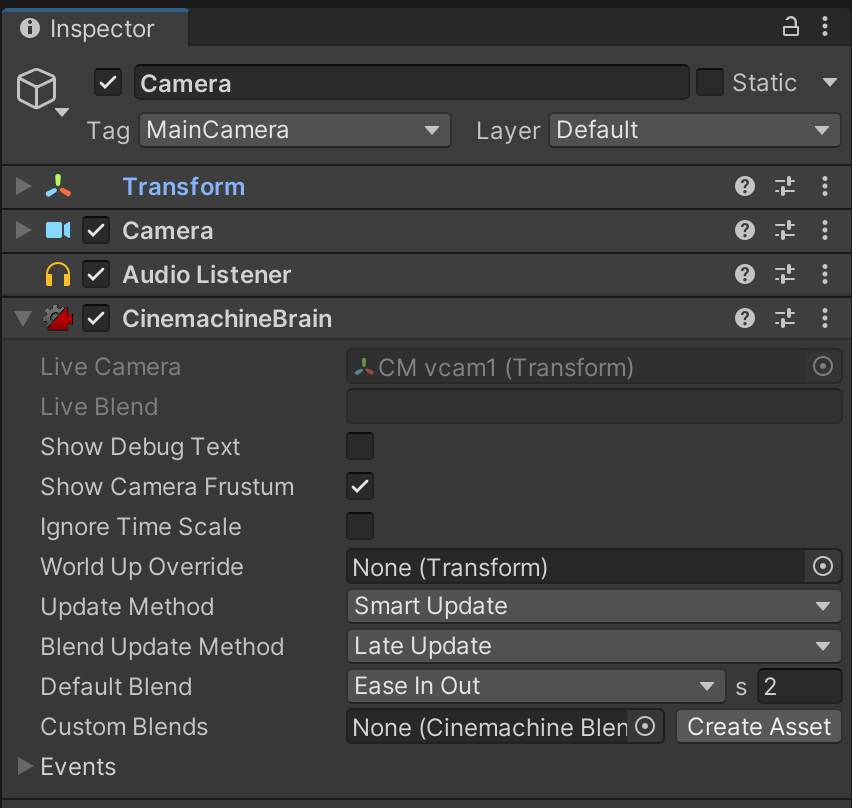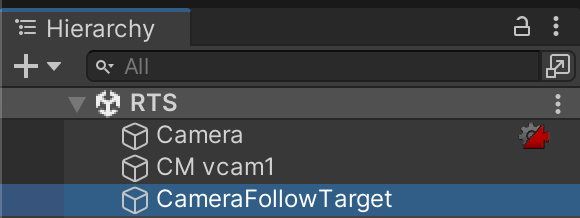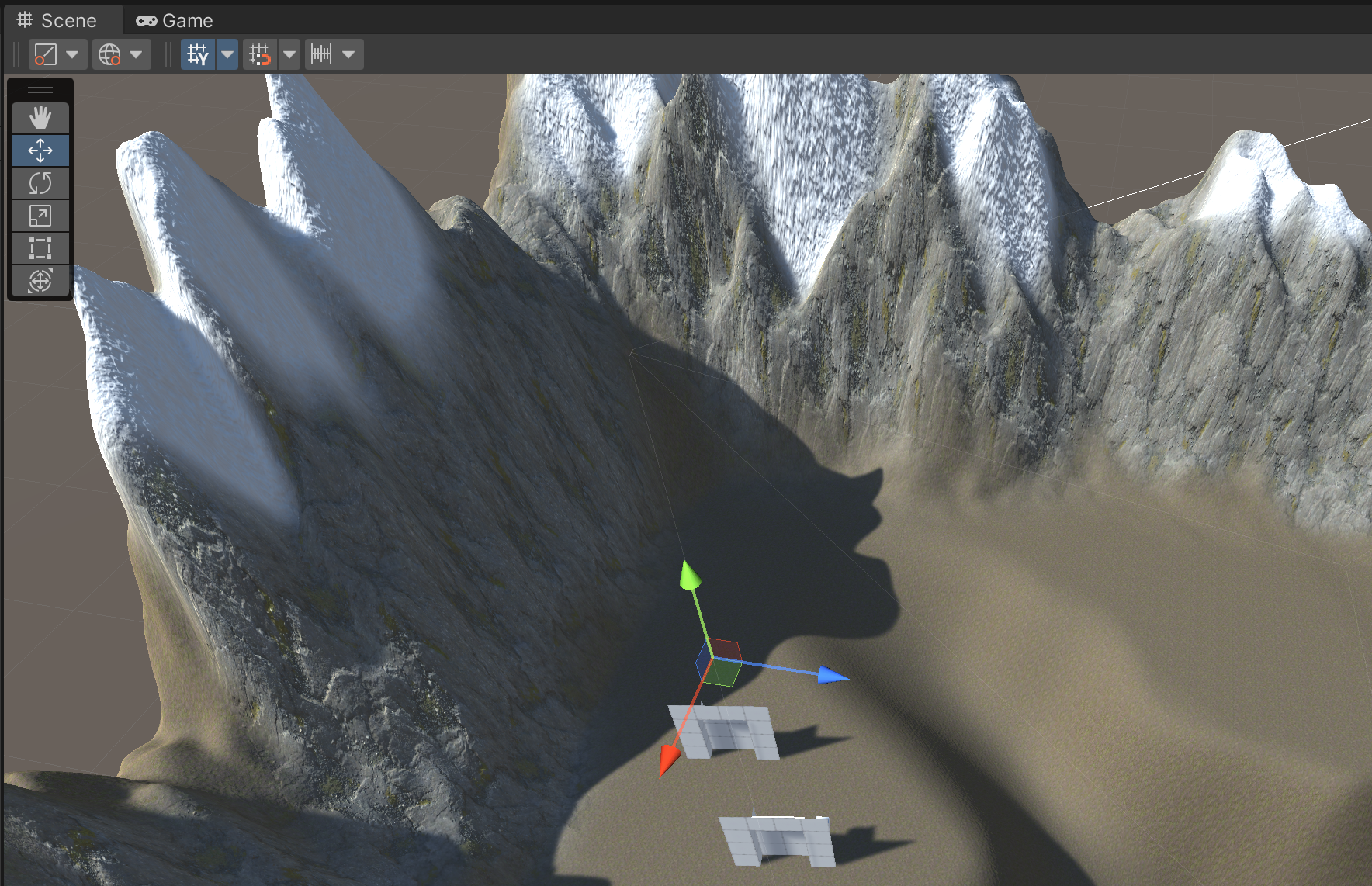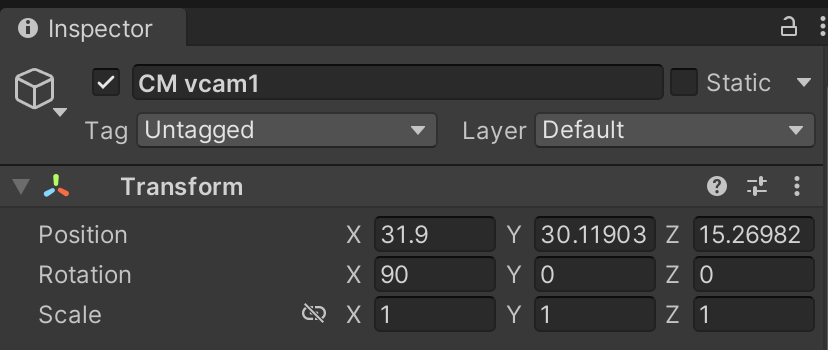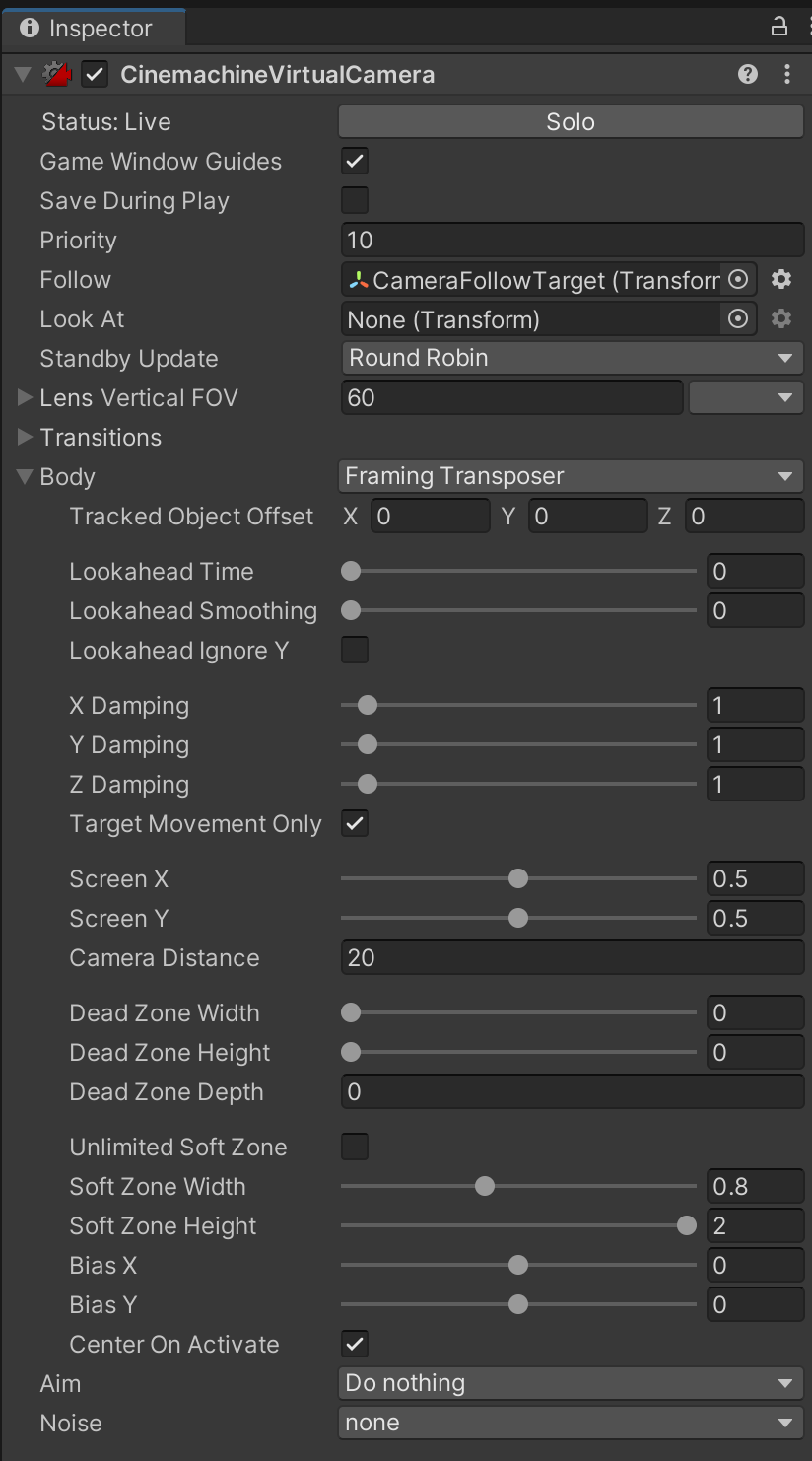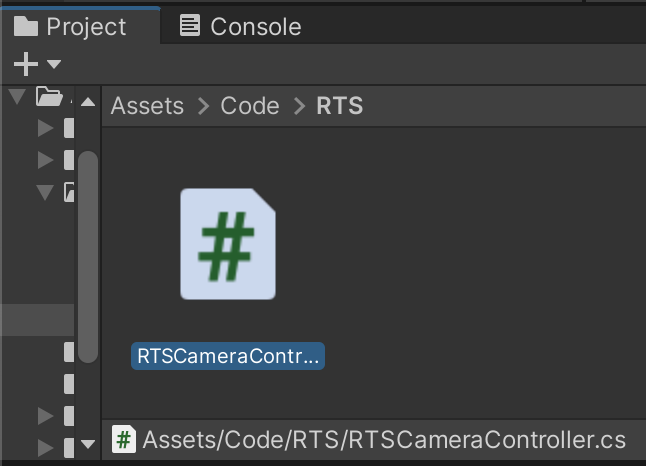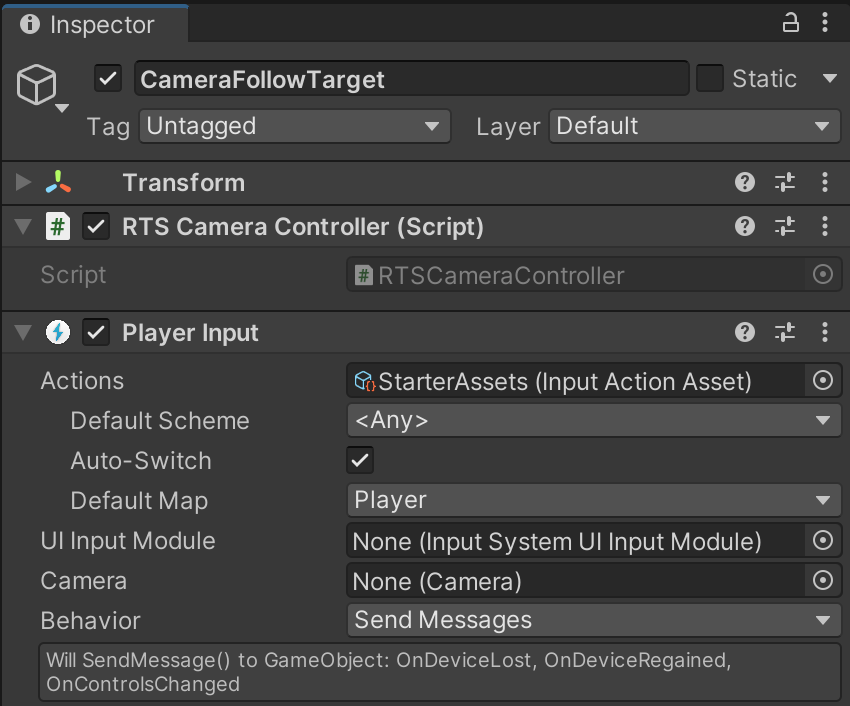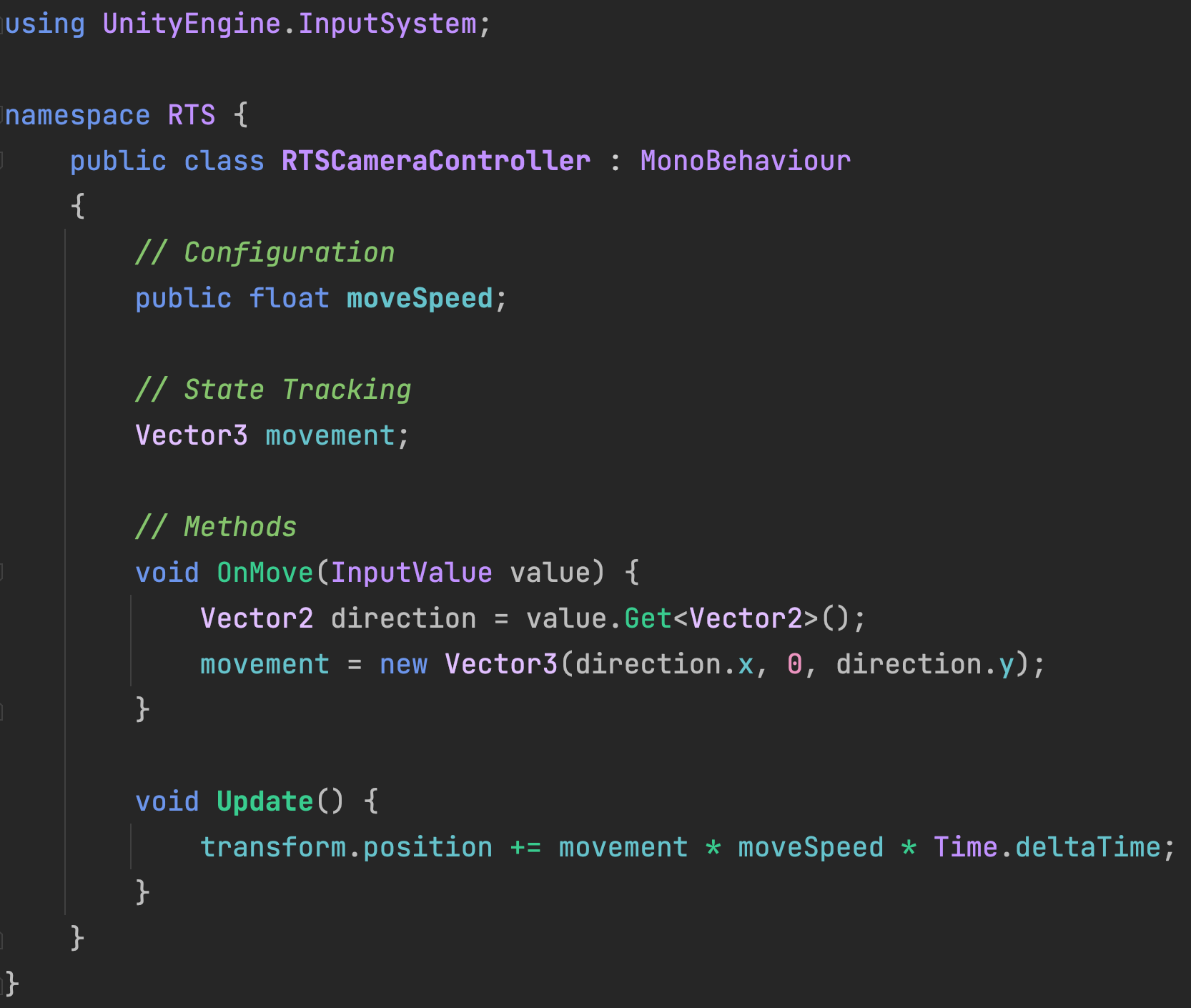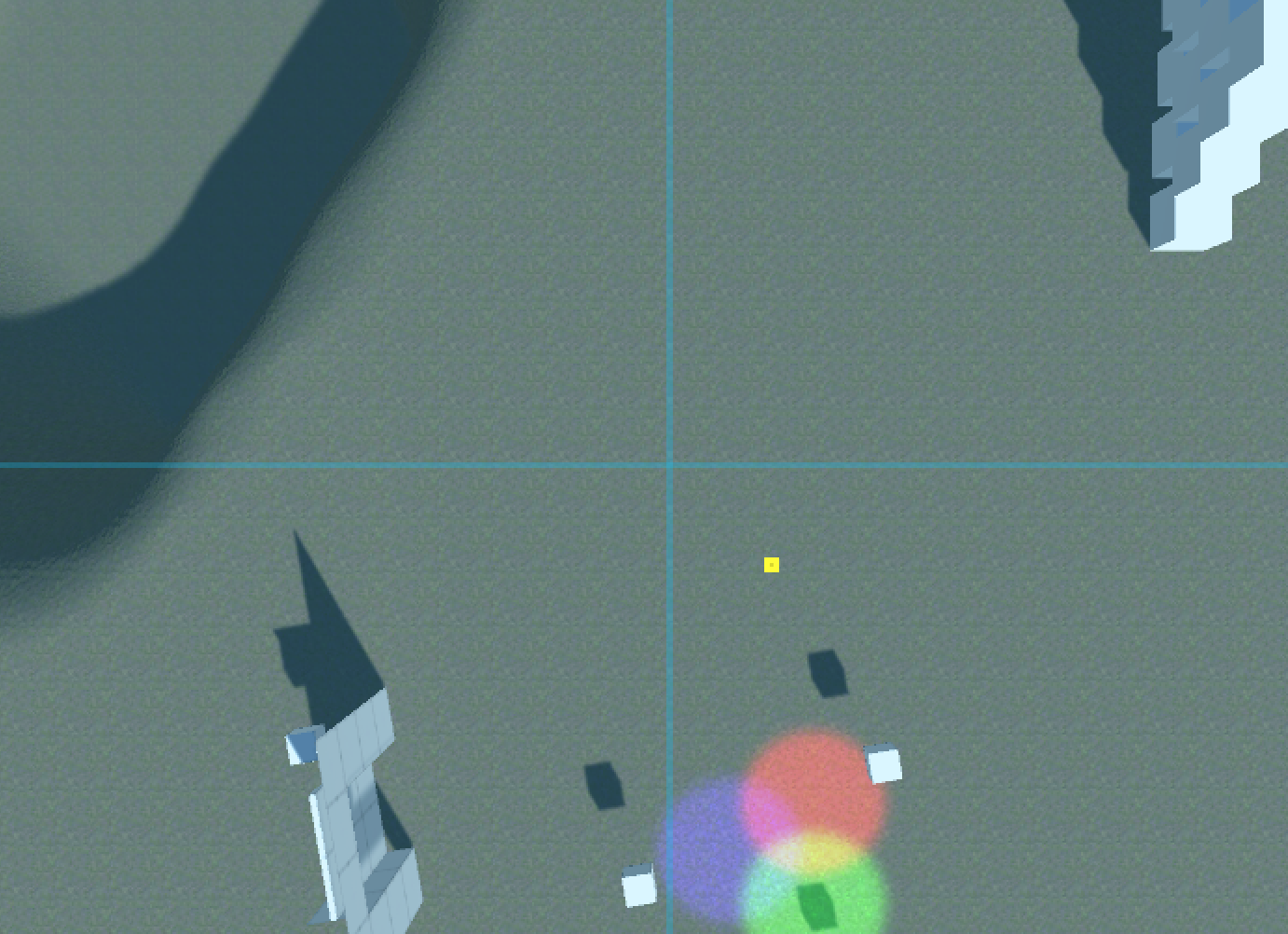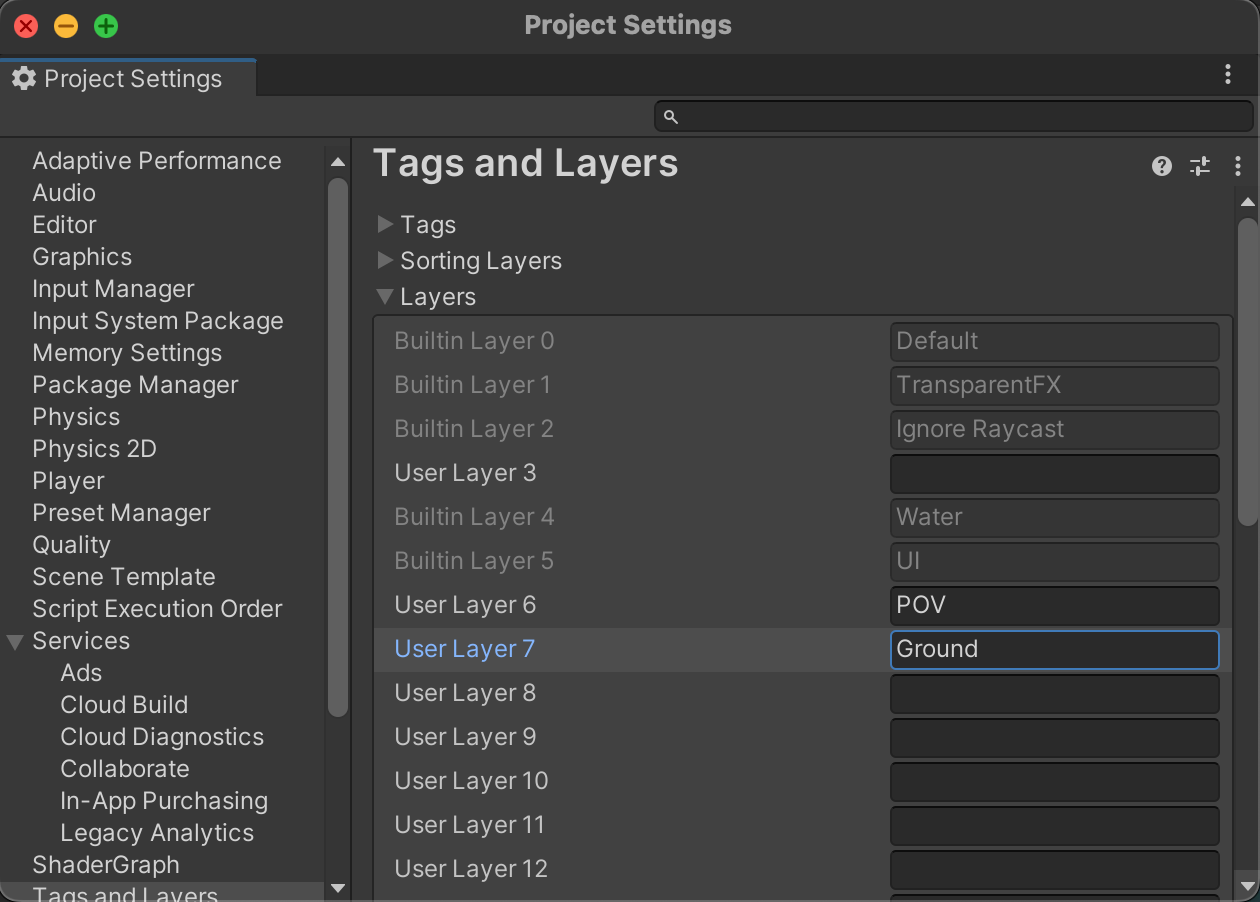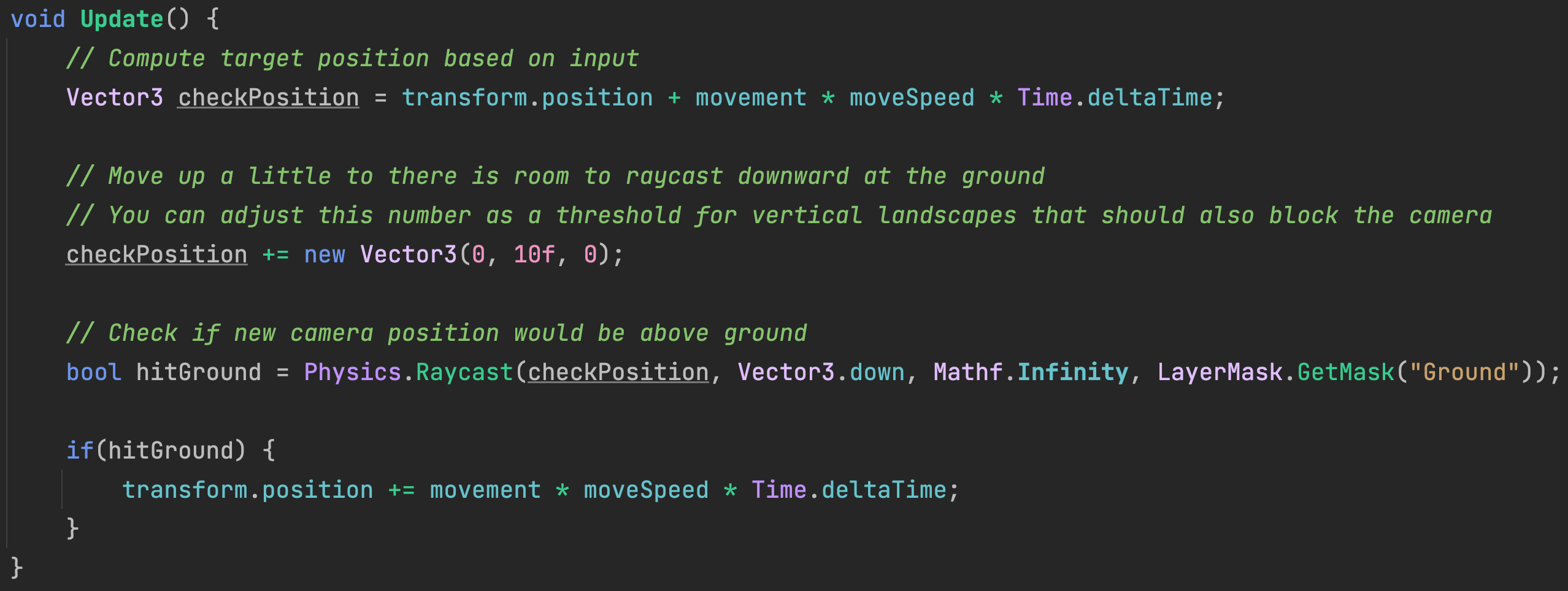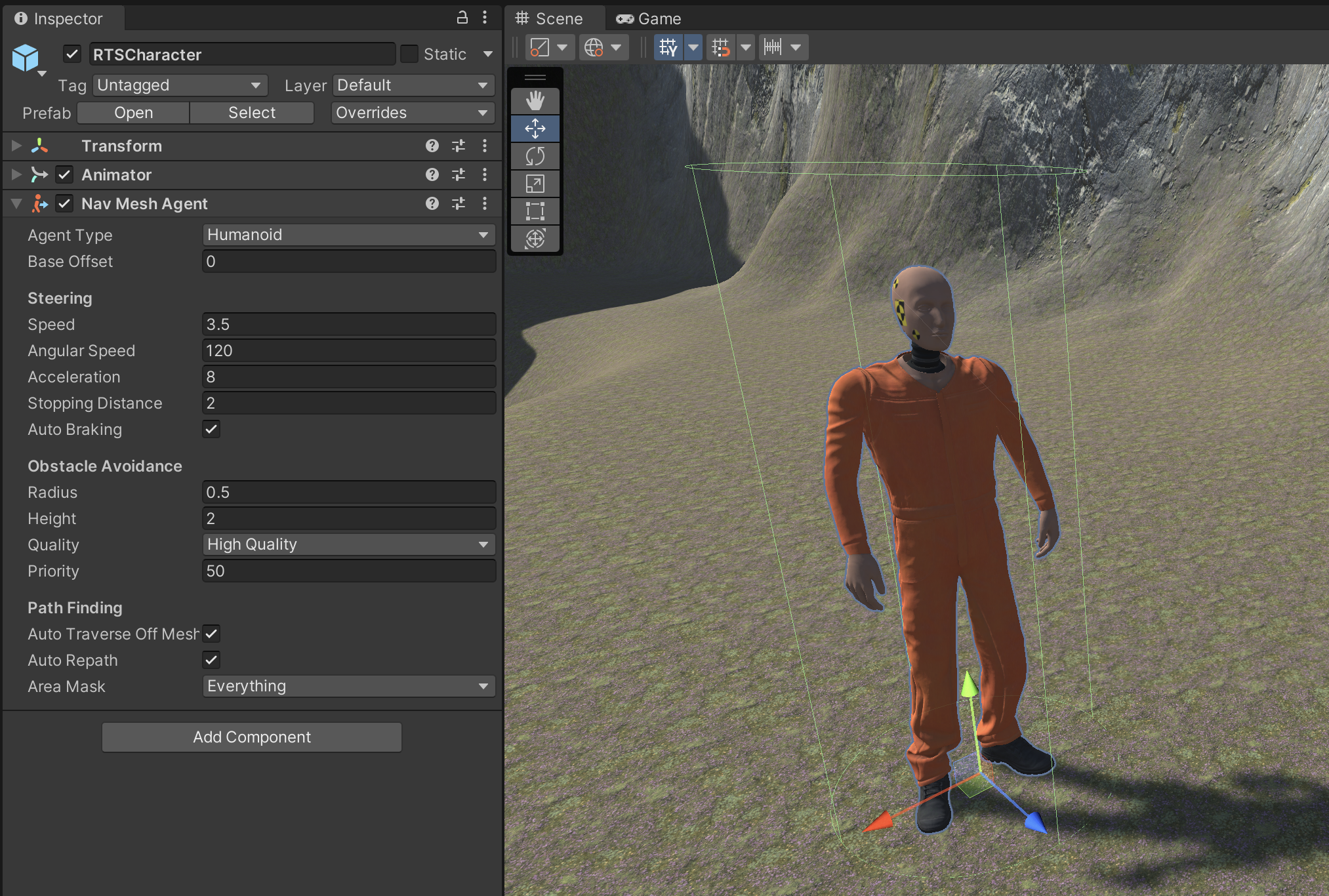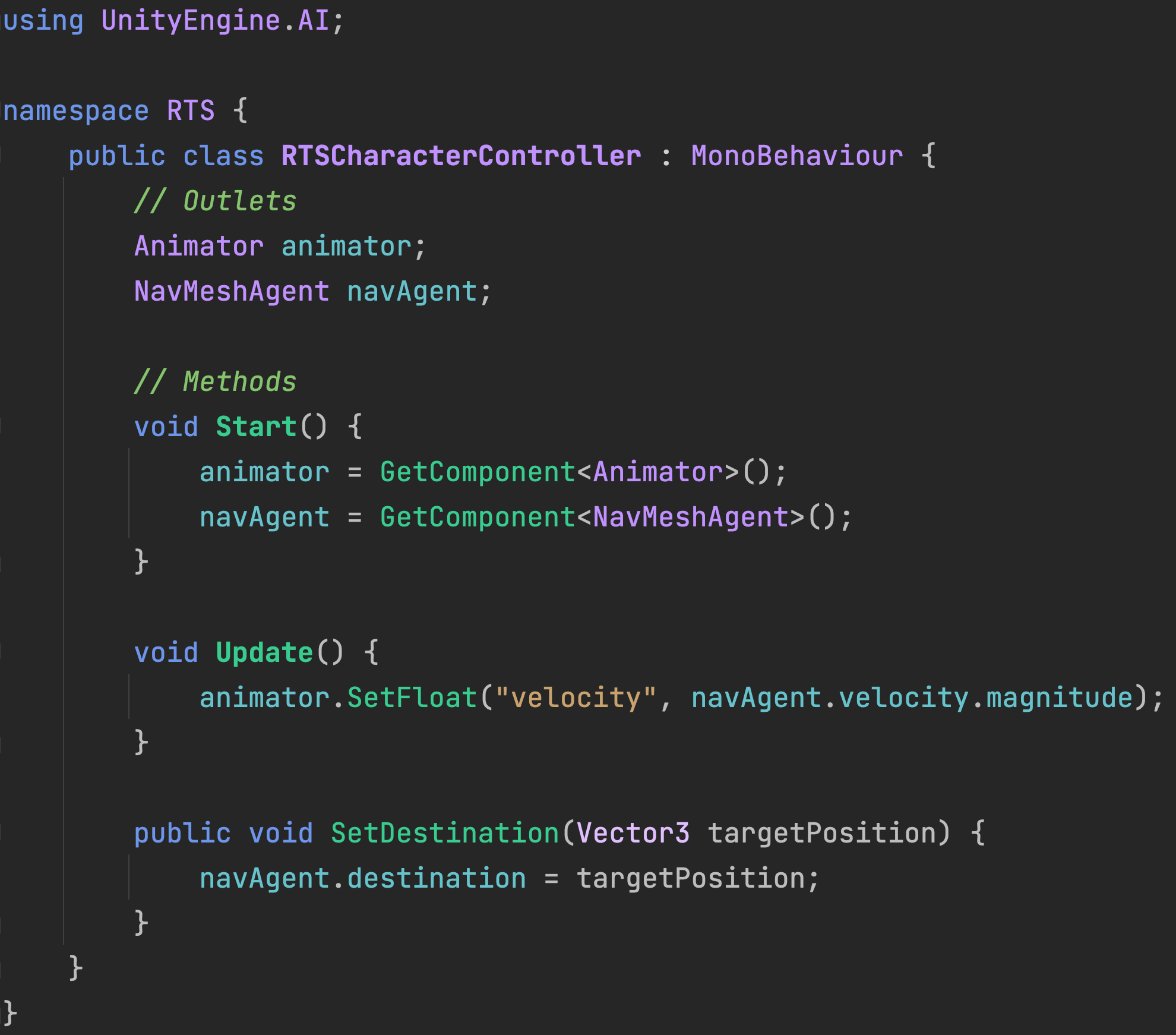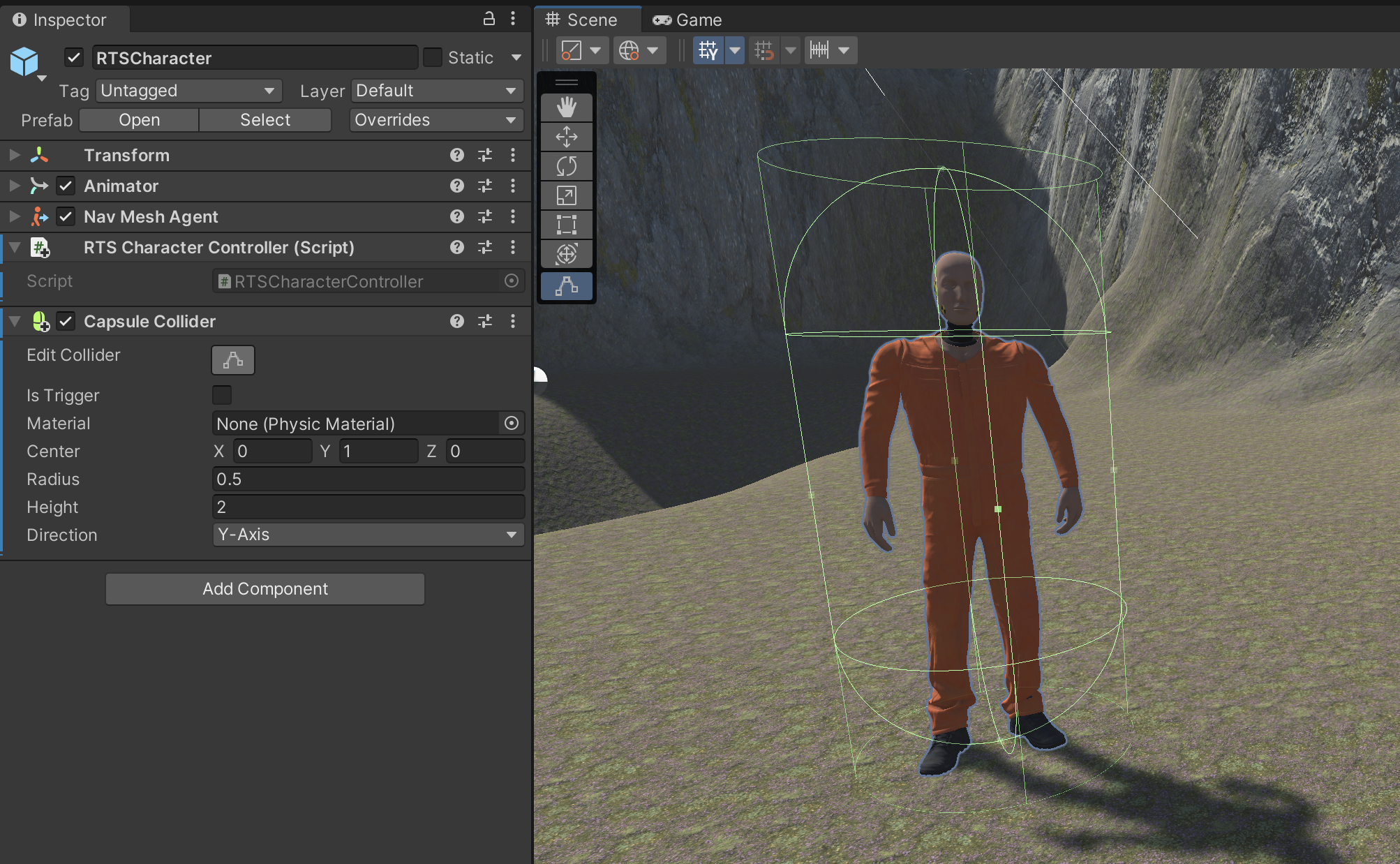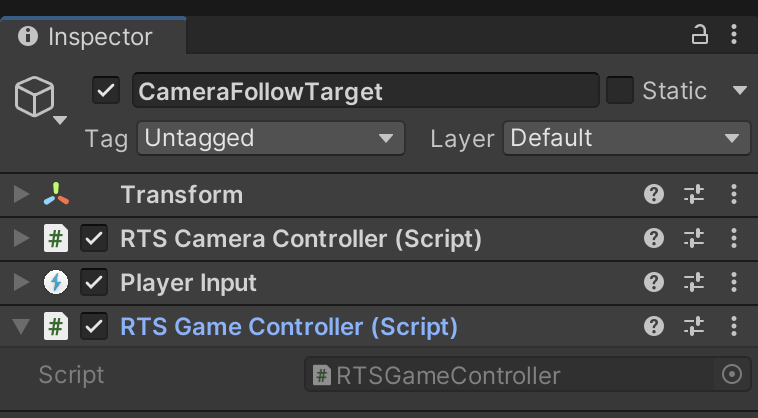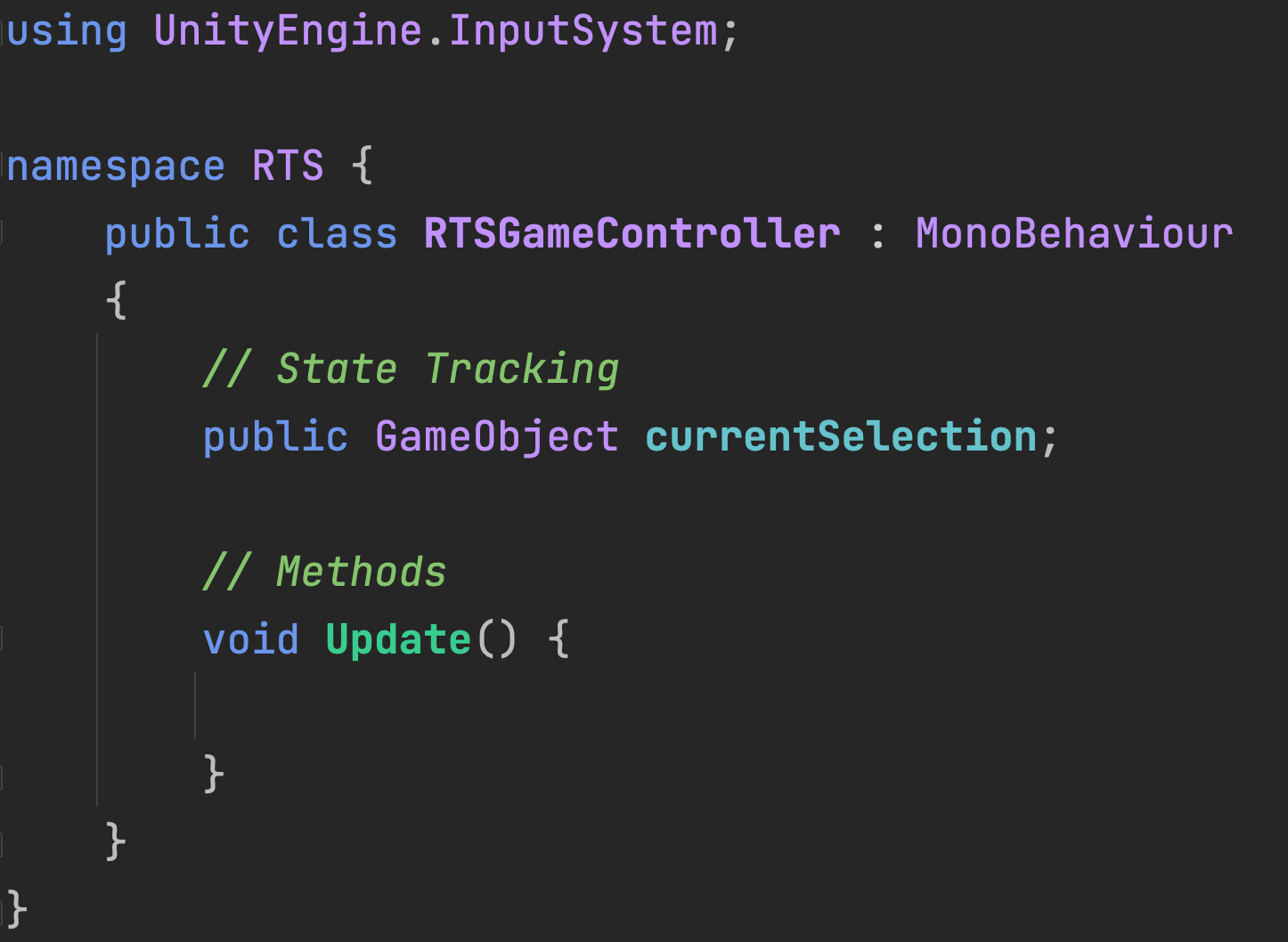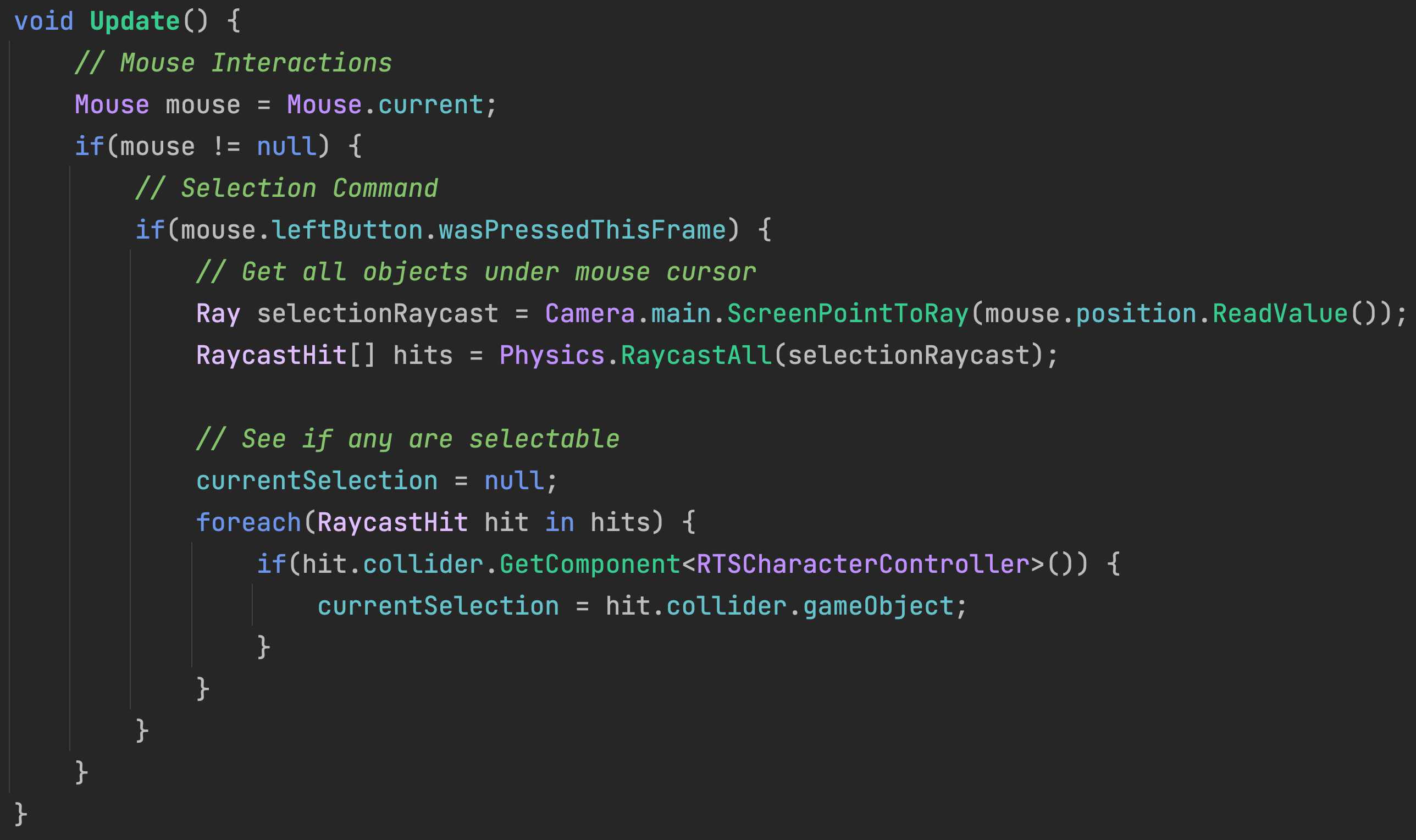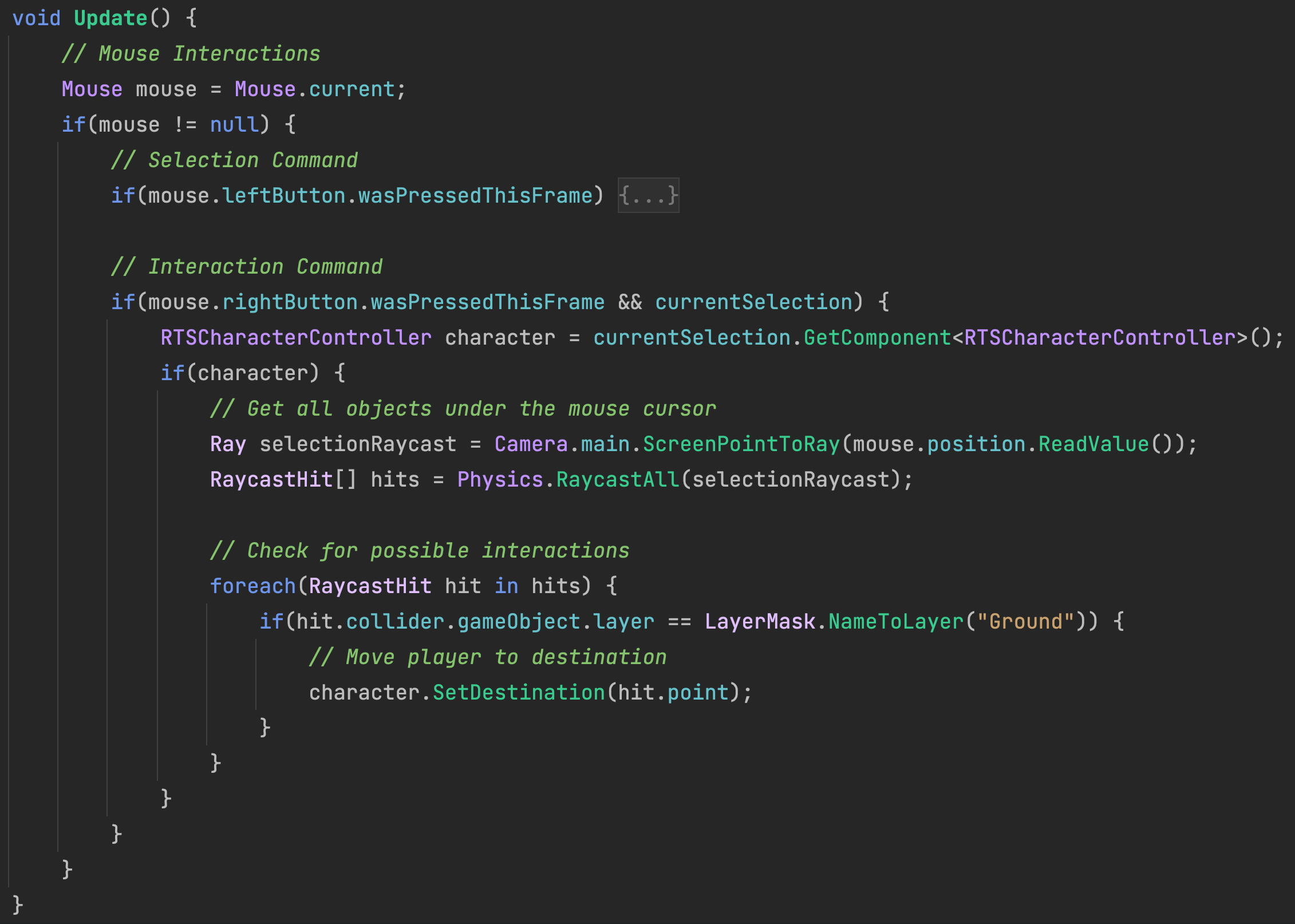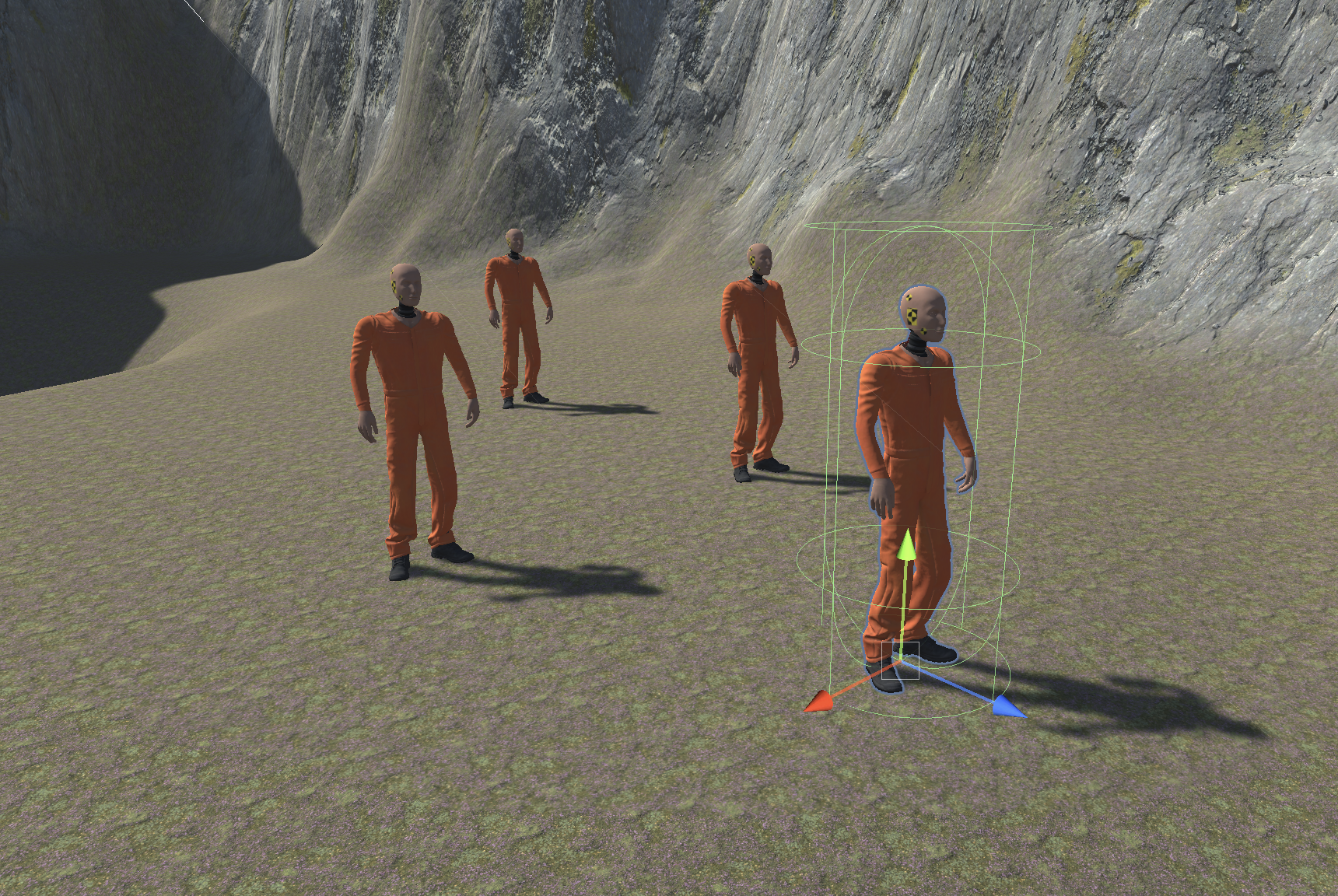Camera Controls
To smoothly move our camera around the environment, we will use the Cinemachine package. Cinemachine uses virtual cameras which act like camera operators who move and aim cameras based on a configured set of behaviors. Add a Cinemachine Virtual Camera to the scene using the create menu.
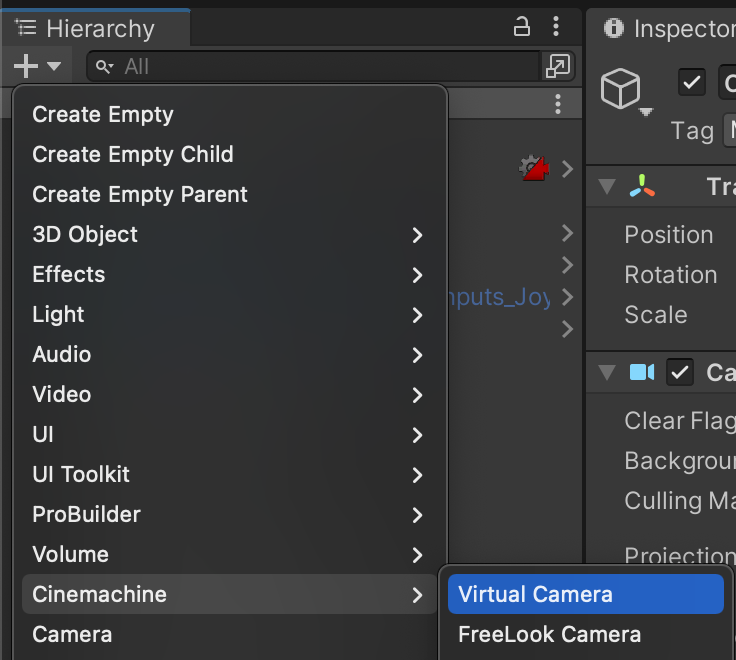
You should notice two changes: 1) A Cinemachine Virtual Camera object has been added to the scene, and 2) Your new Camera has a Cinemachine icon indicating that it has gained a CinemachineBrain component that links to the new Virtual Camera.
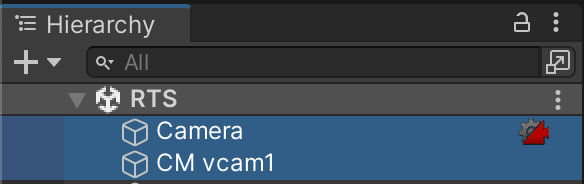
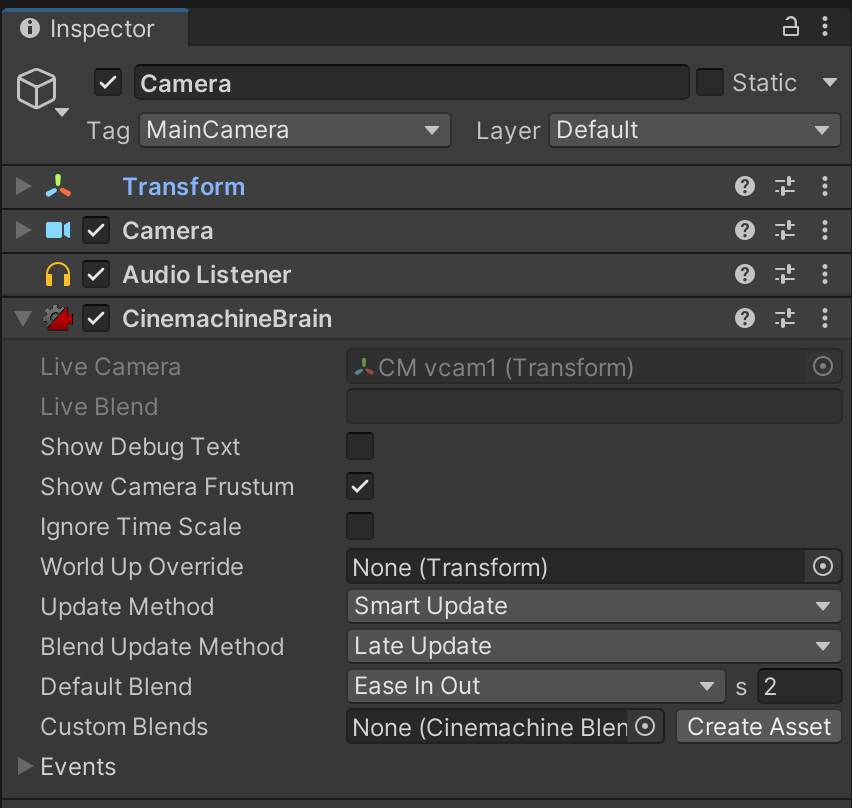
In order to enable the virtual camera's advanced options, it needs some sort of game object to follow. Even if this game object is empty and invisible, the virtual machine can still track it as a target. Create an empty game object named "CameraFollowTarget."
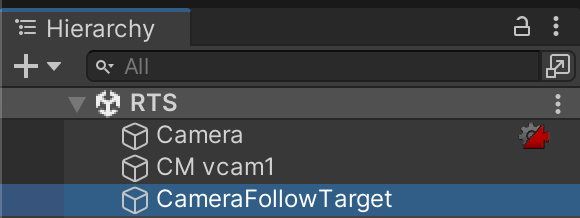
Using object snapping, positiong the CameraFollowTarget on the terrain surface wherever you would like the camera to start.
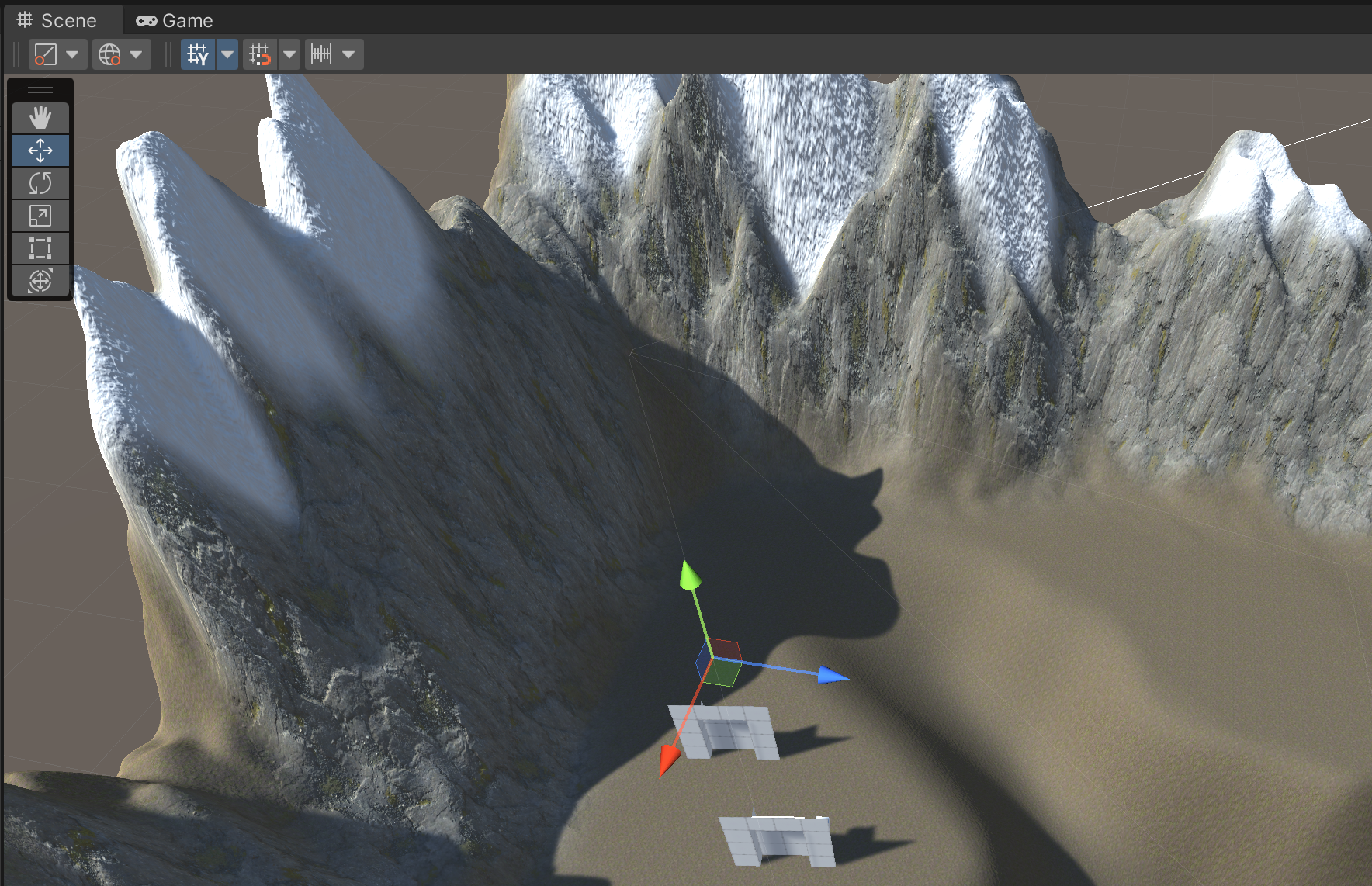
Inspect the virtual camera object. Because our camera will always face toward the ground, we will rotate it's X rotation to 90.
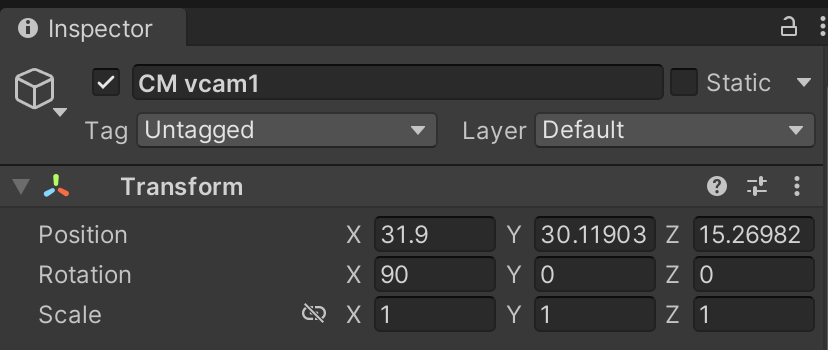
We want this virtual camera to follow the target as it moves around the screen. Because our camera only moves around and does not aim at different objects, leave the "Follow" property empty. Notice how "Camera Distance" imitates our desired 20 units value from the prior step.
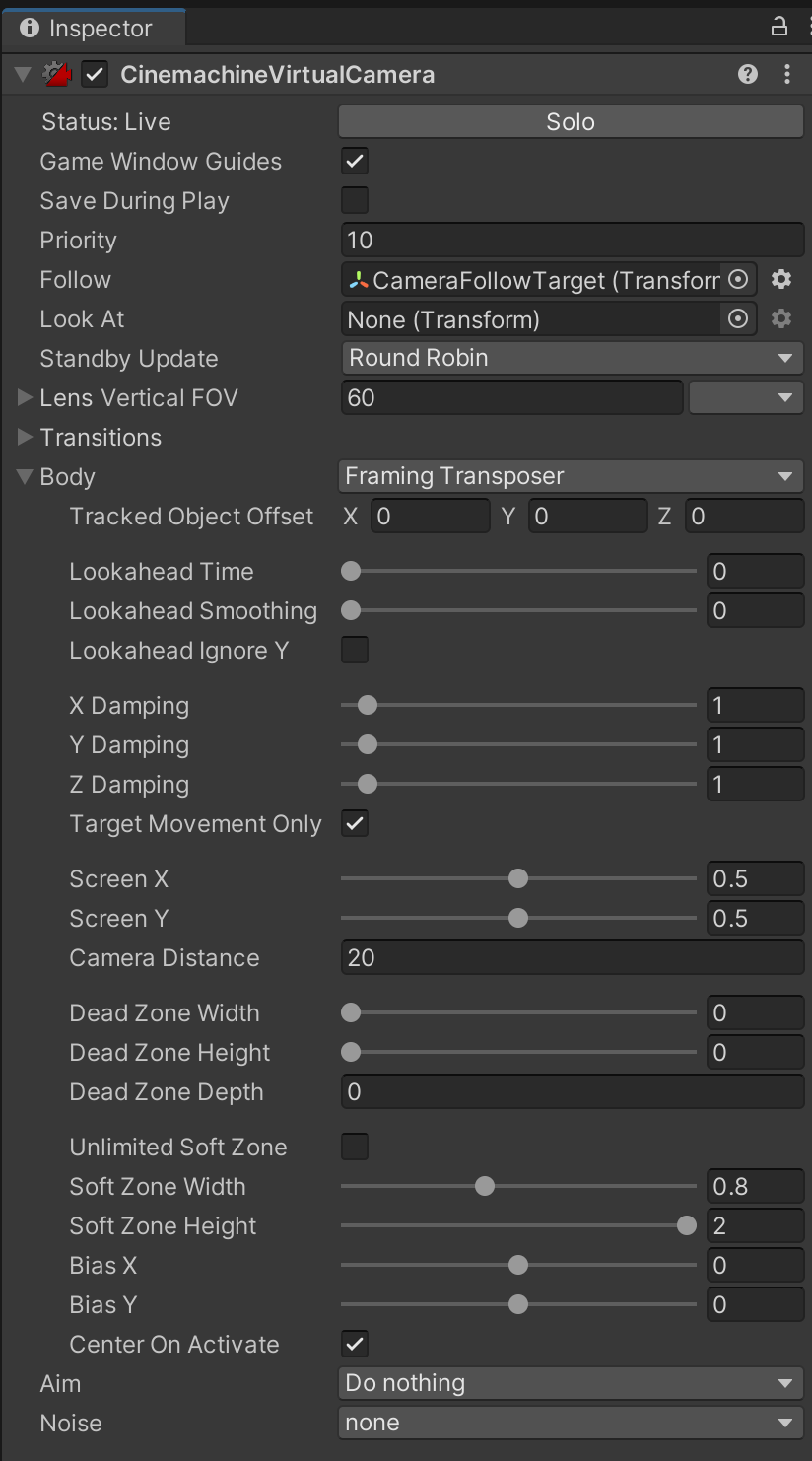
Create a new script called RTSCameraController.cs and attach it to the new CameraFollowTarget. We will use this script to control the follow target of the camera.
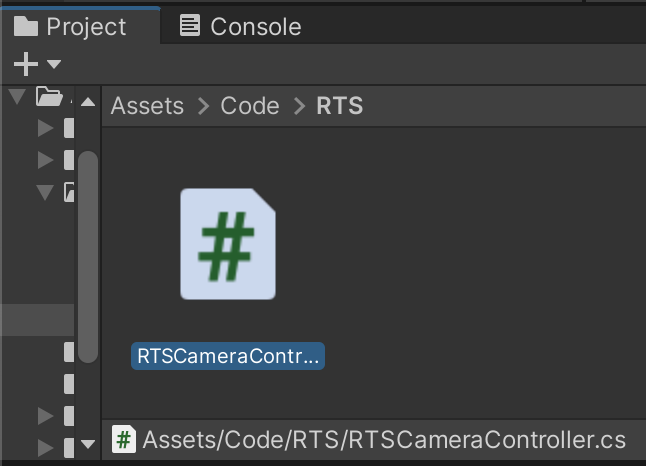
In order to respond to the keyboard, we will also add the PlayerInput component and reuse the StarterAssets control scheme from prior assignments.
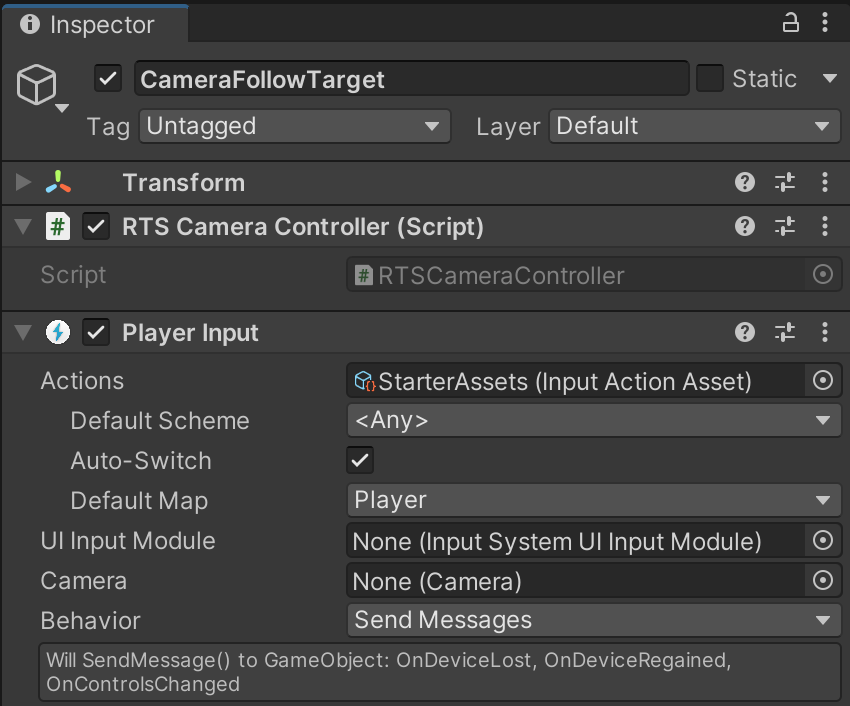
For this prototype, we will use the RTS namespace to avoid naming conflicts with other exercises. By measuring the Player Input (whether it be joystick, keyboard, etc.), we can move the CameraFollowTarget.
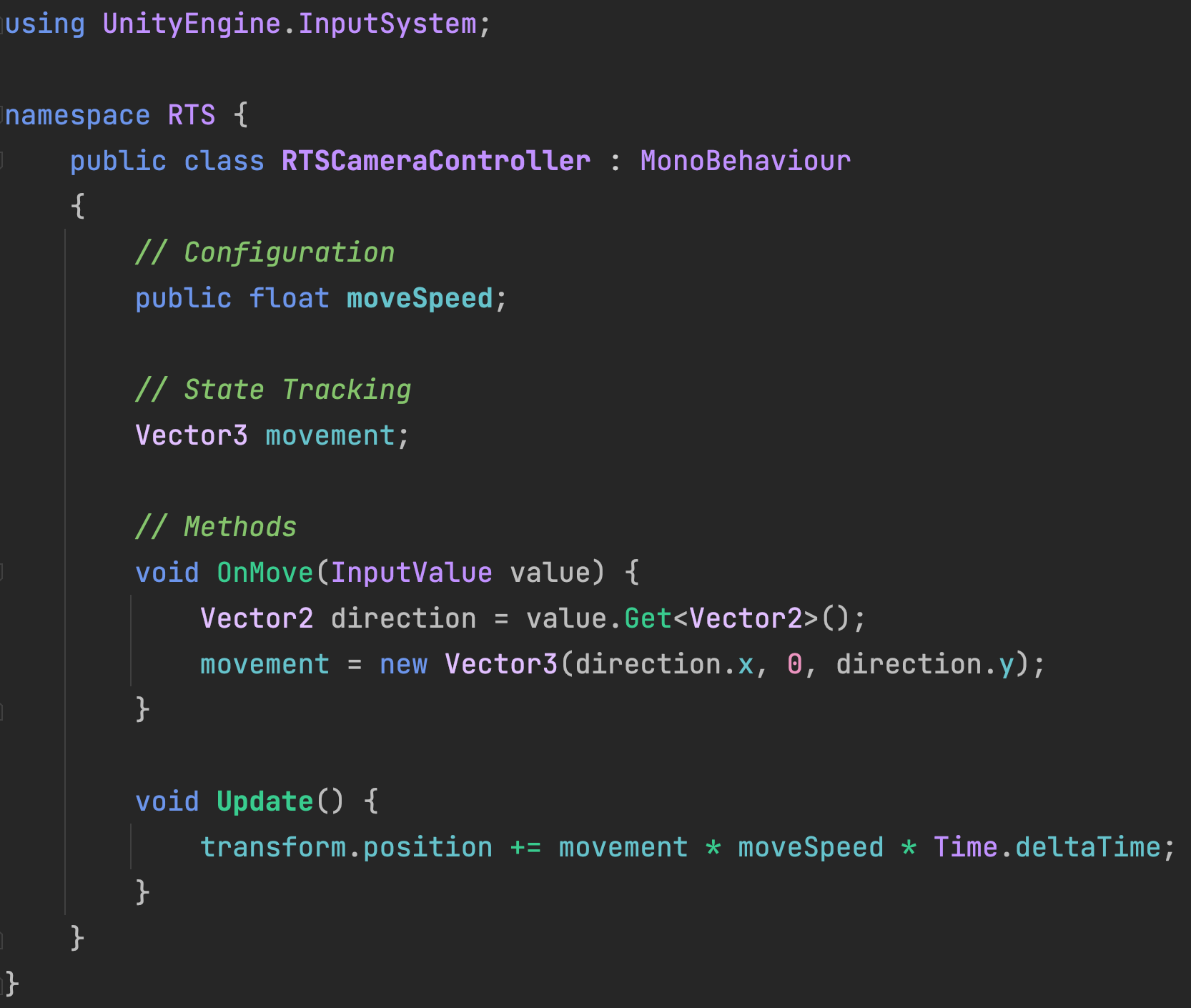
Your terrain may differ, but a move speed of 10 should allow you to traverse the landscape at a usable rate. Test your game. You should be able to move the camera view around the landscape using the WASD or arrow keys.

If you view the game window with the virtual camera game object selected, "Game Window Guides" enabled, and the "Body" section expanded, you will see how Cinemachine visualizes a camera follow target (shown as a yellow square) and smoothly follows it until it is centered in view.