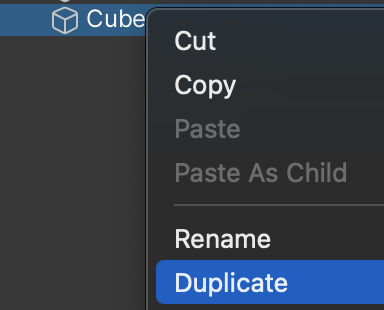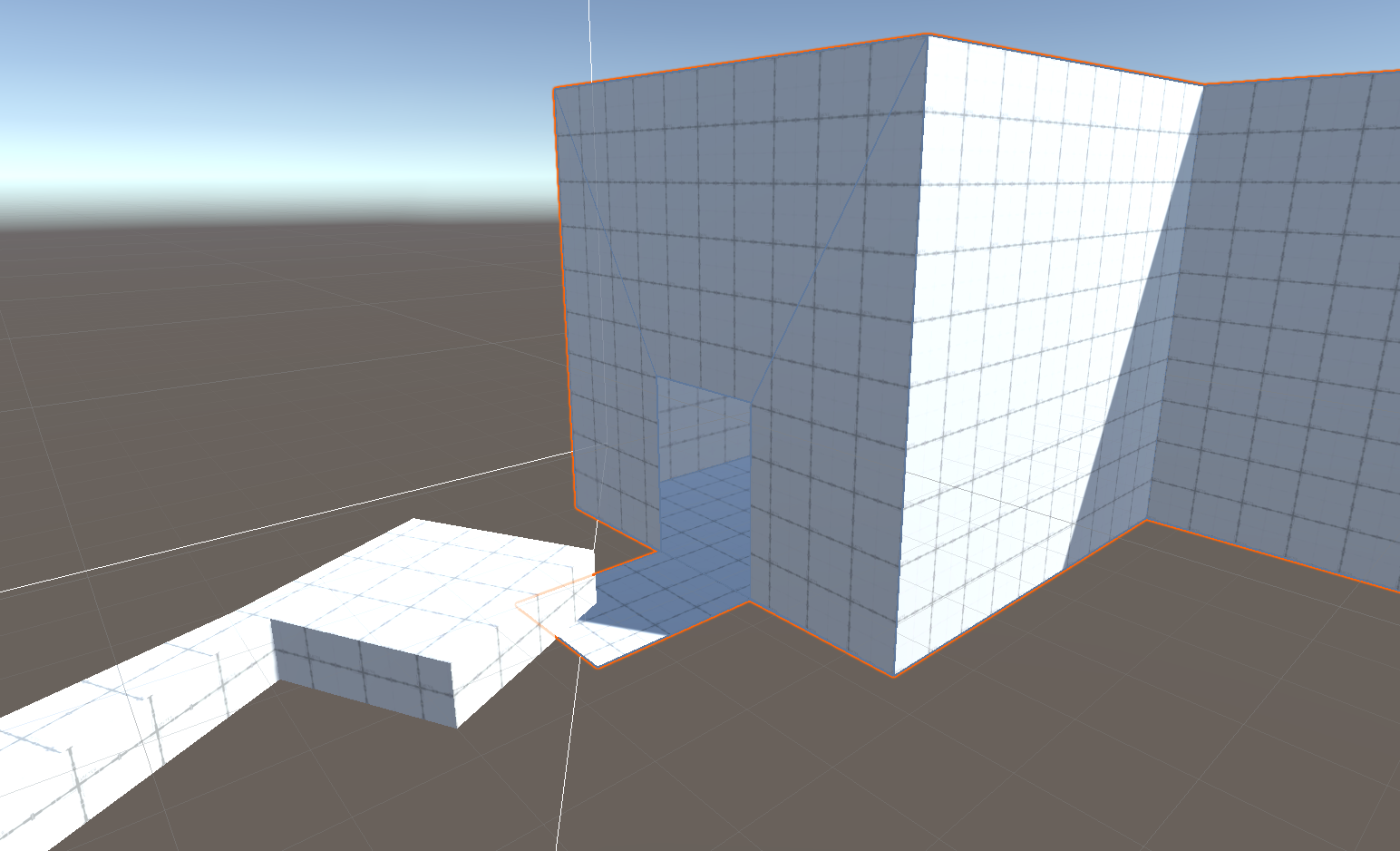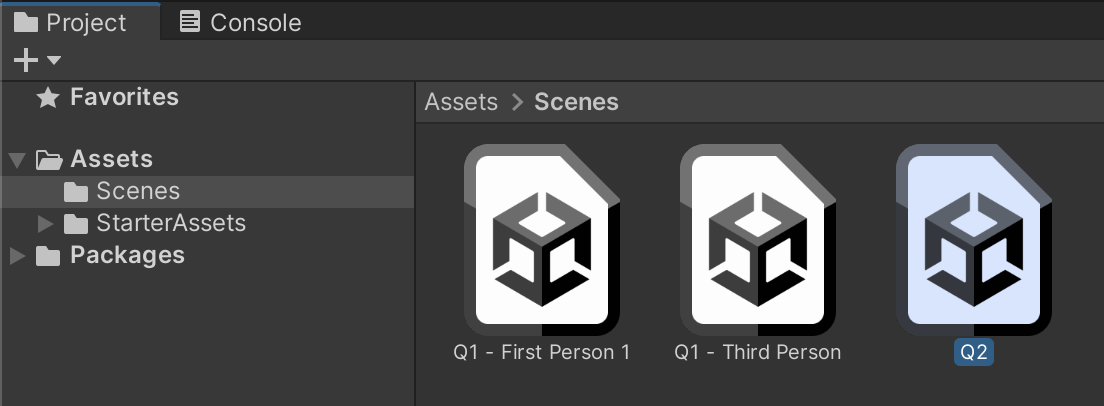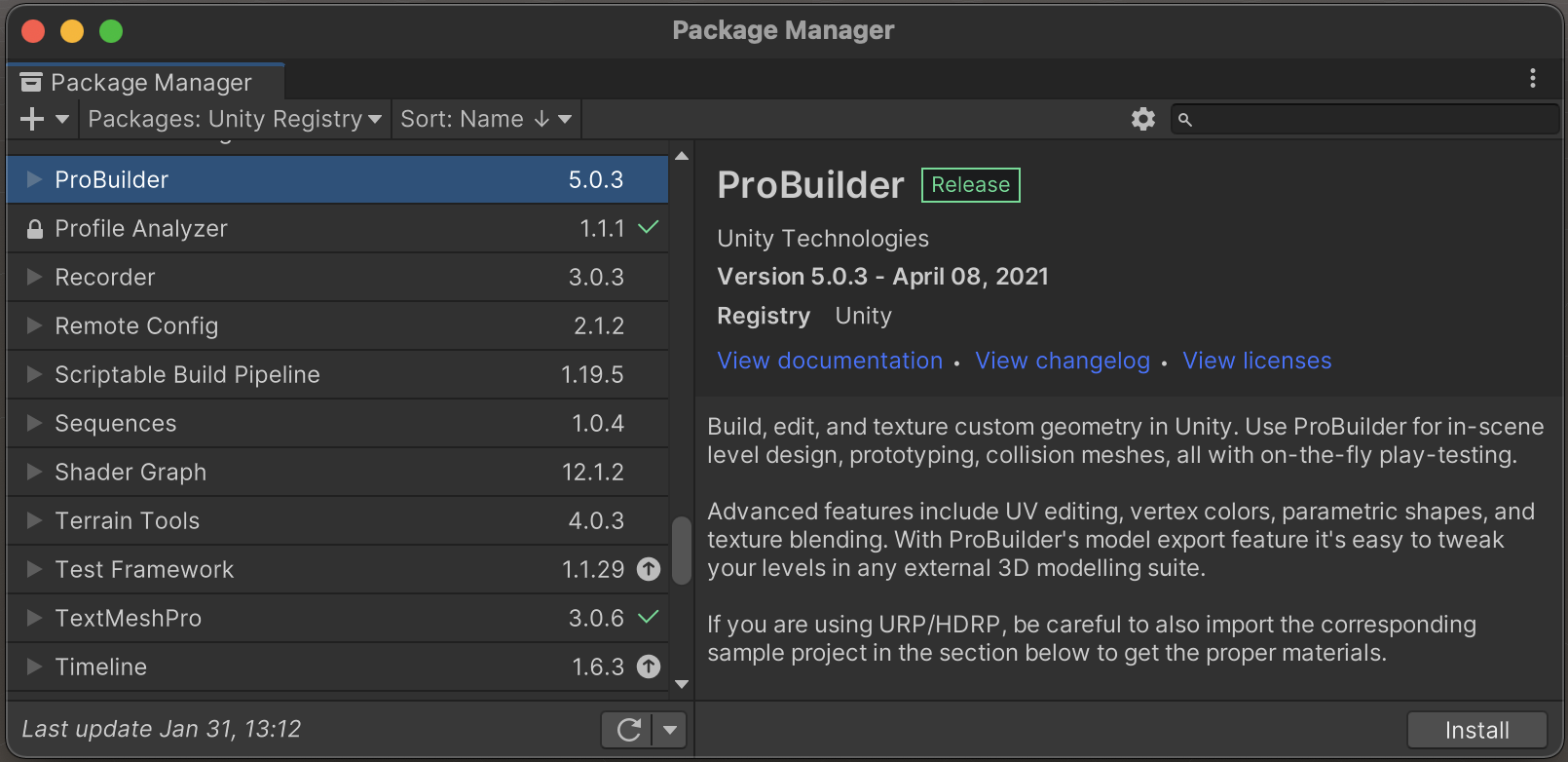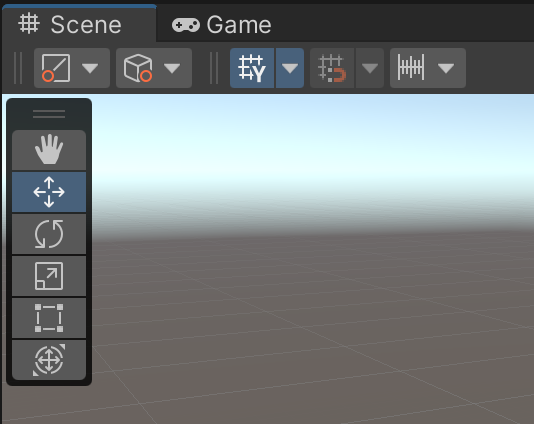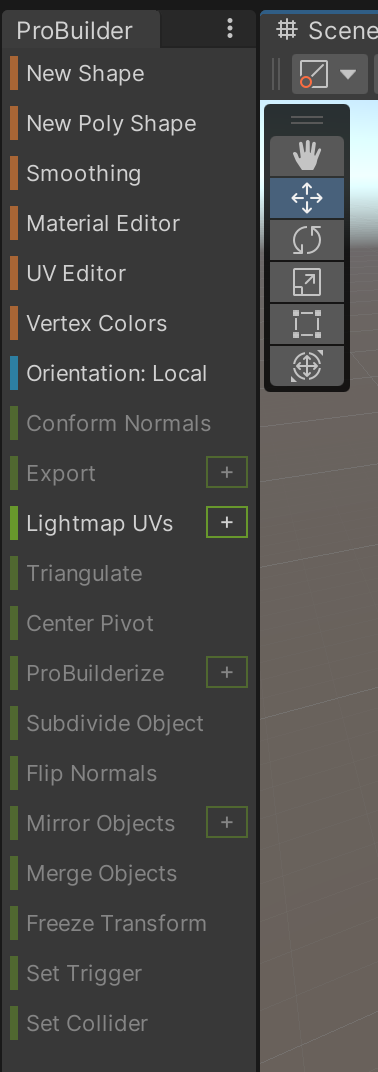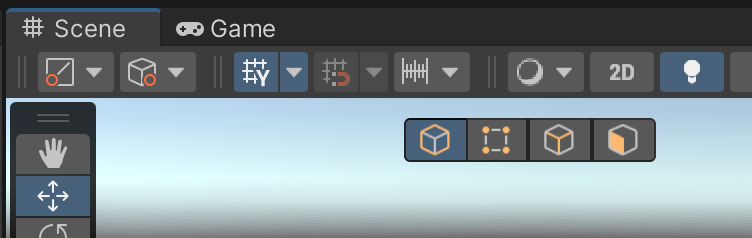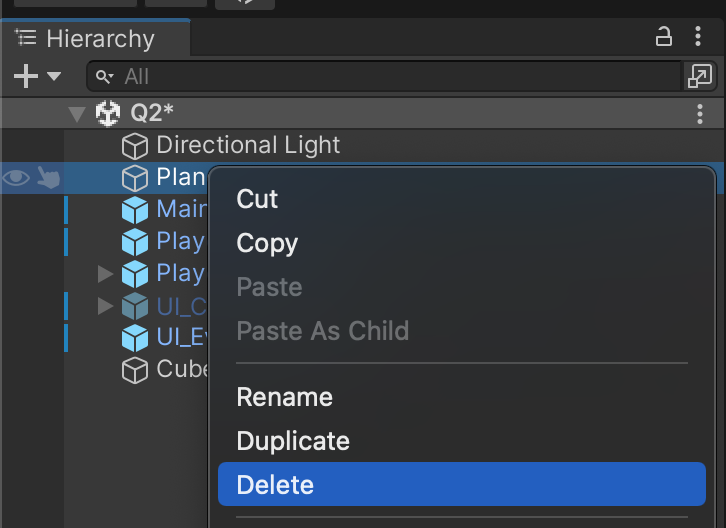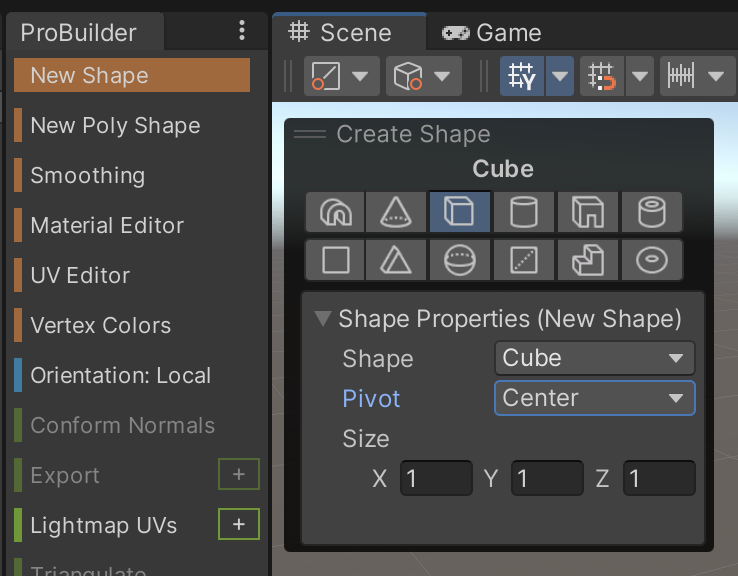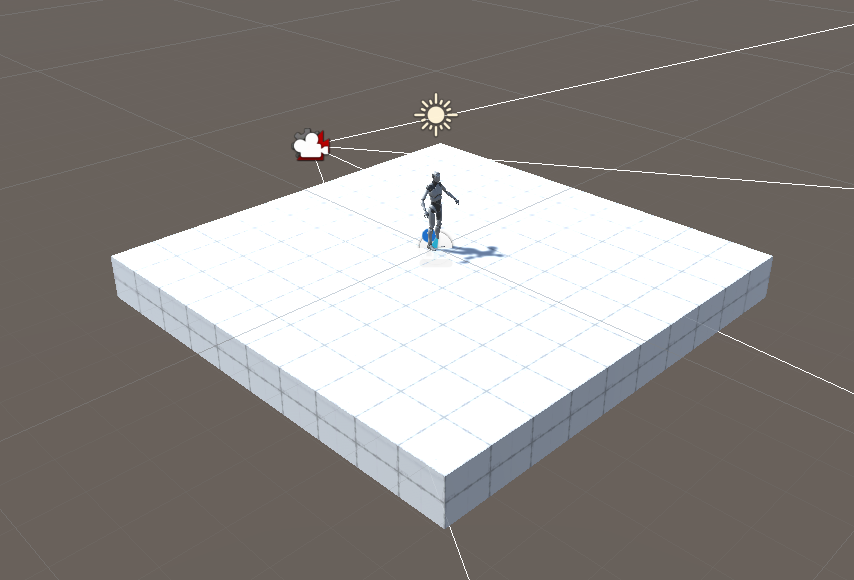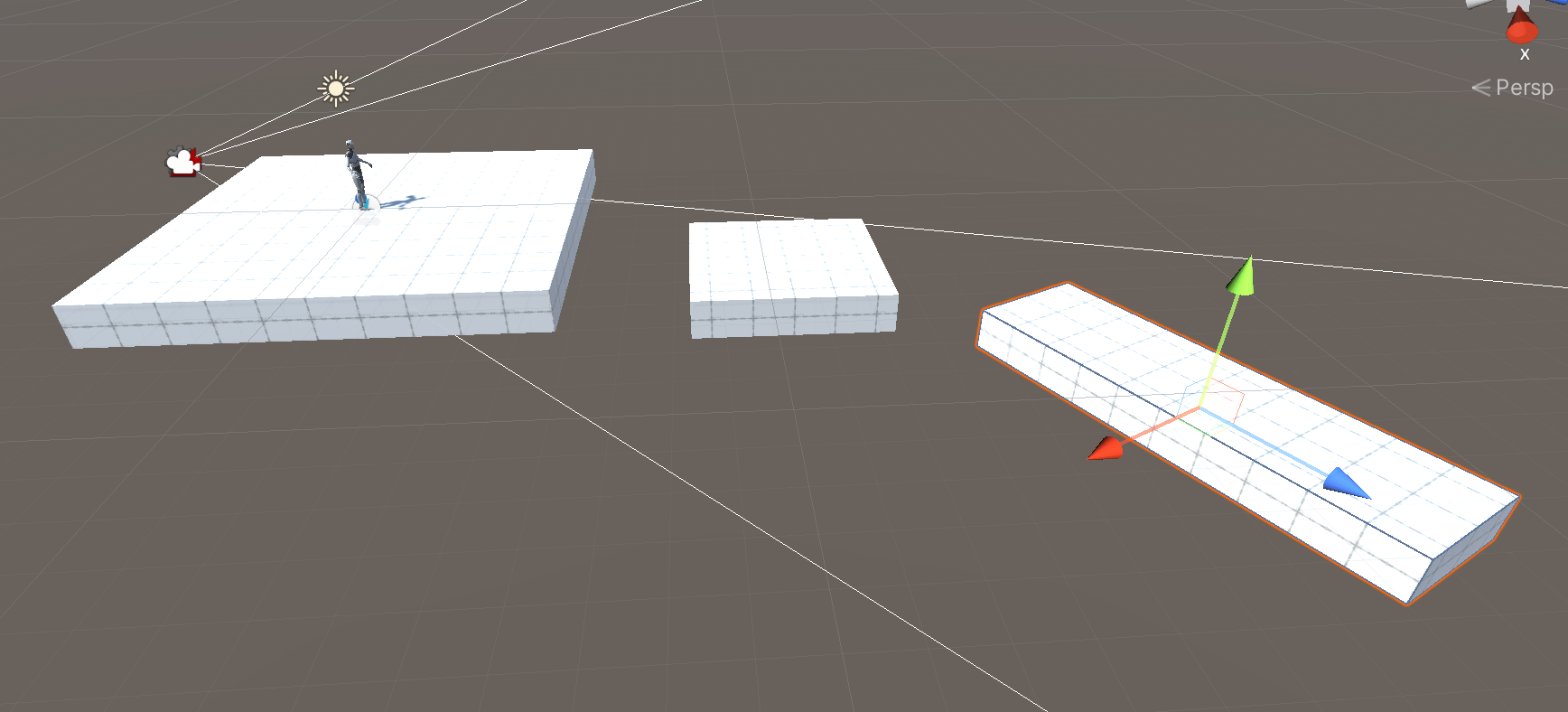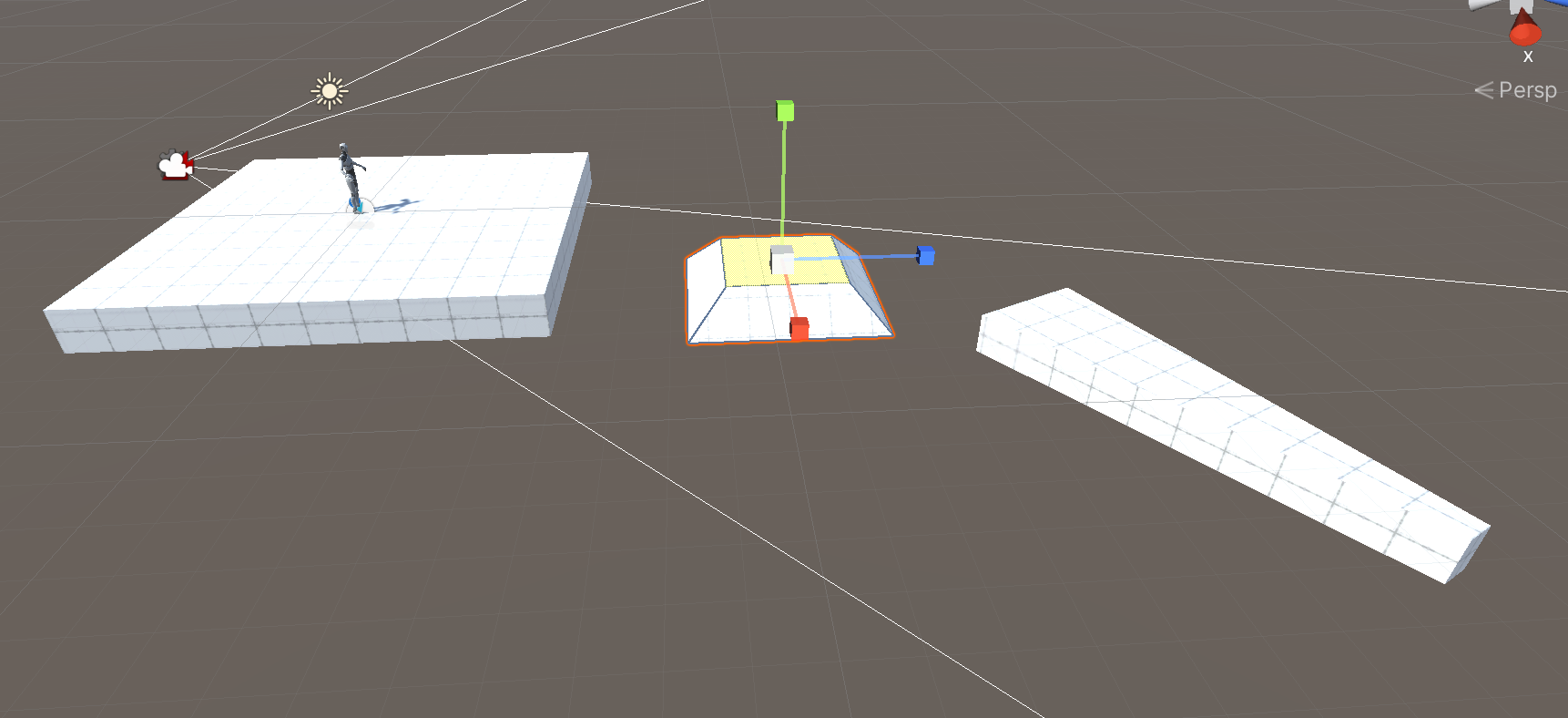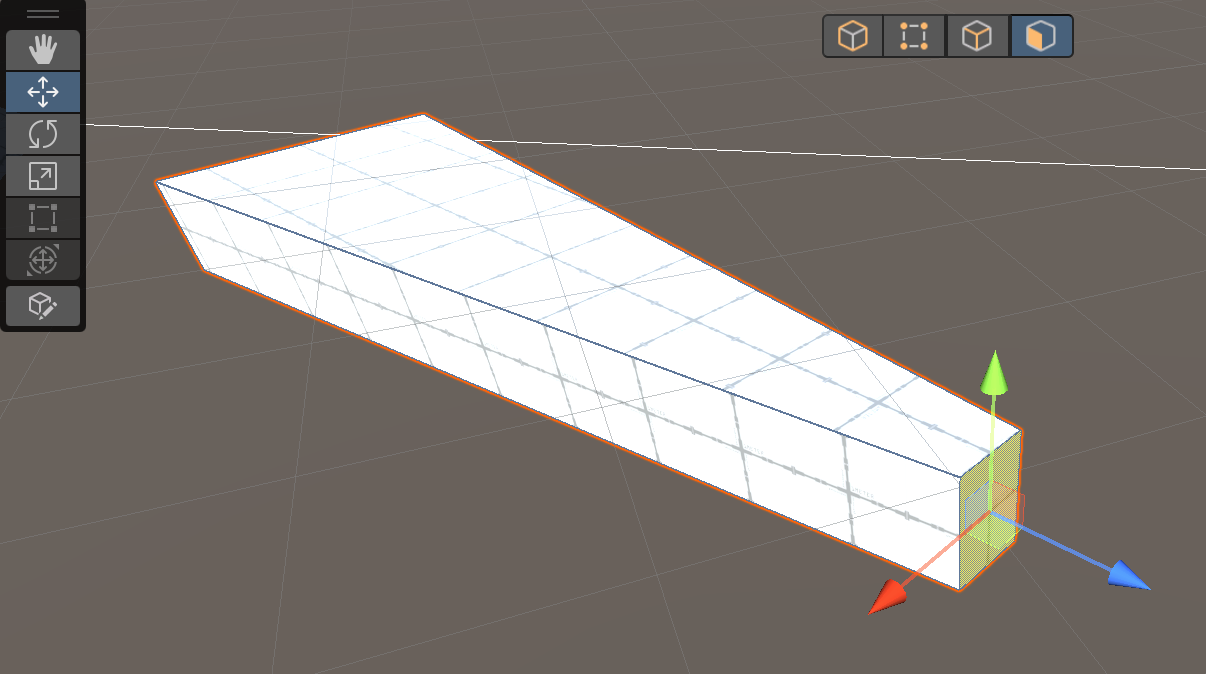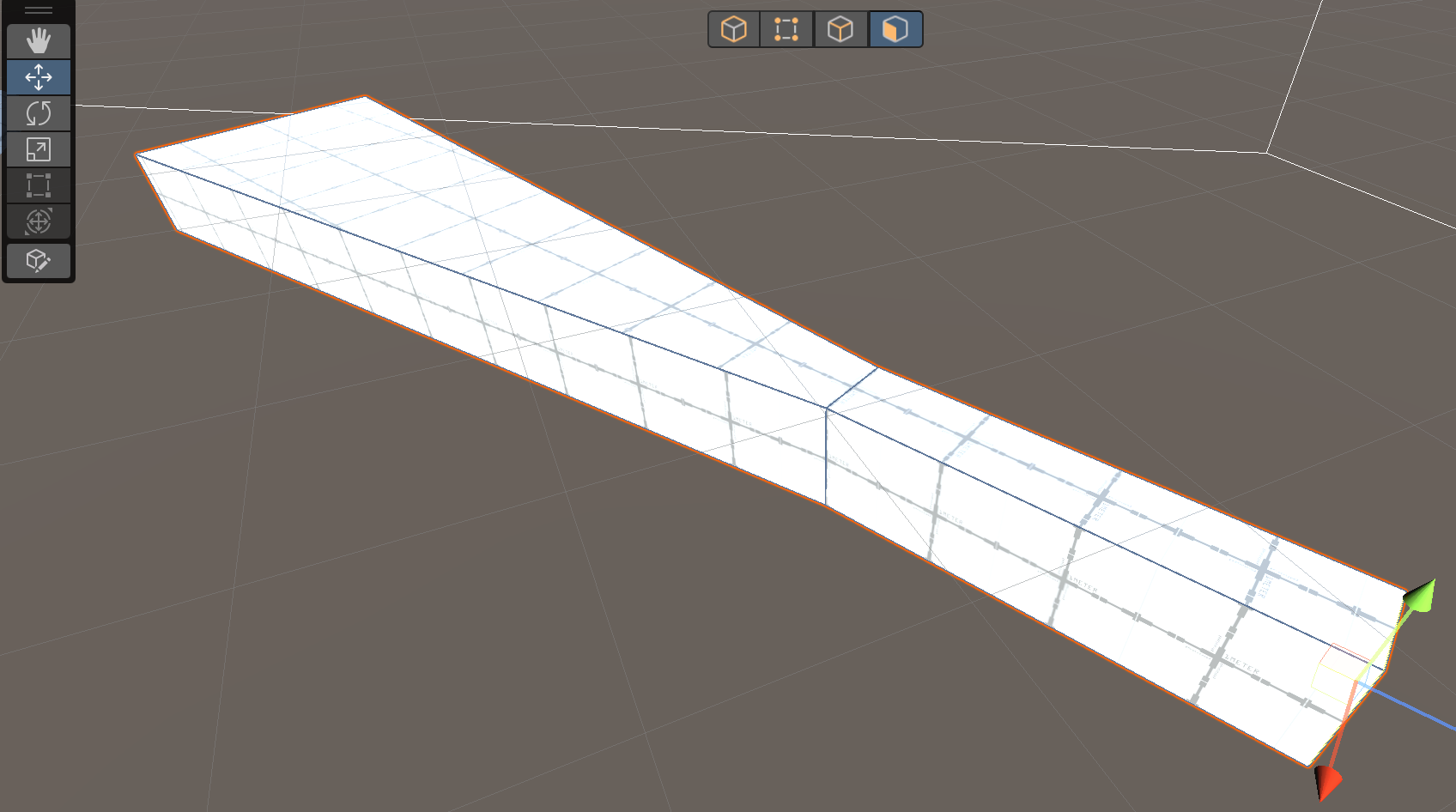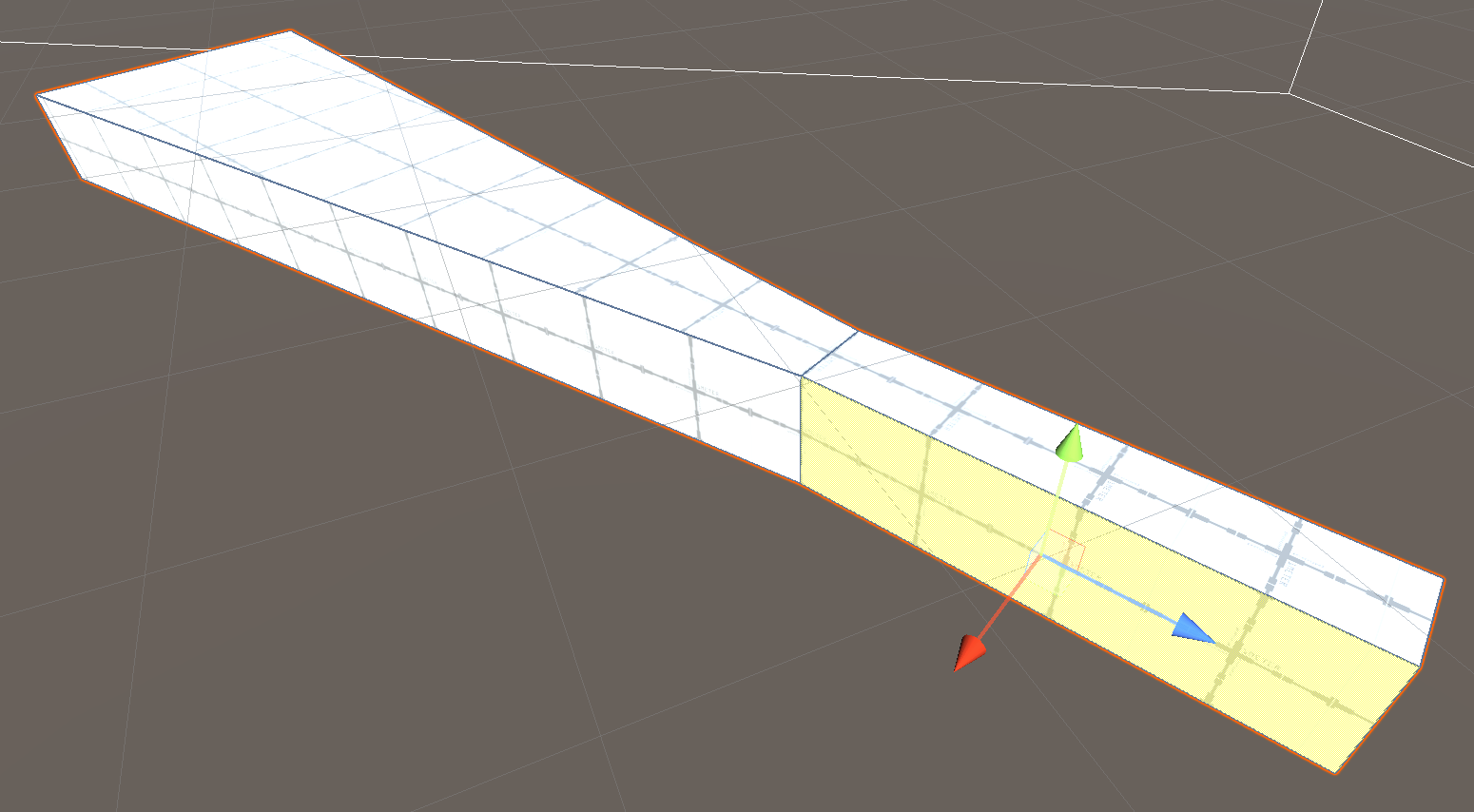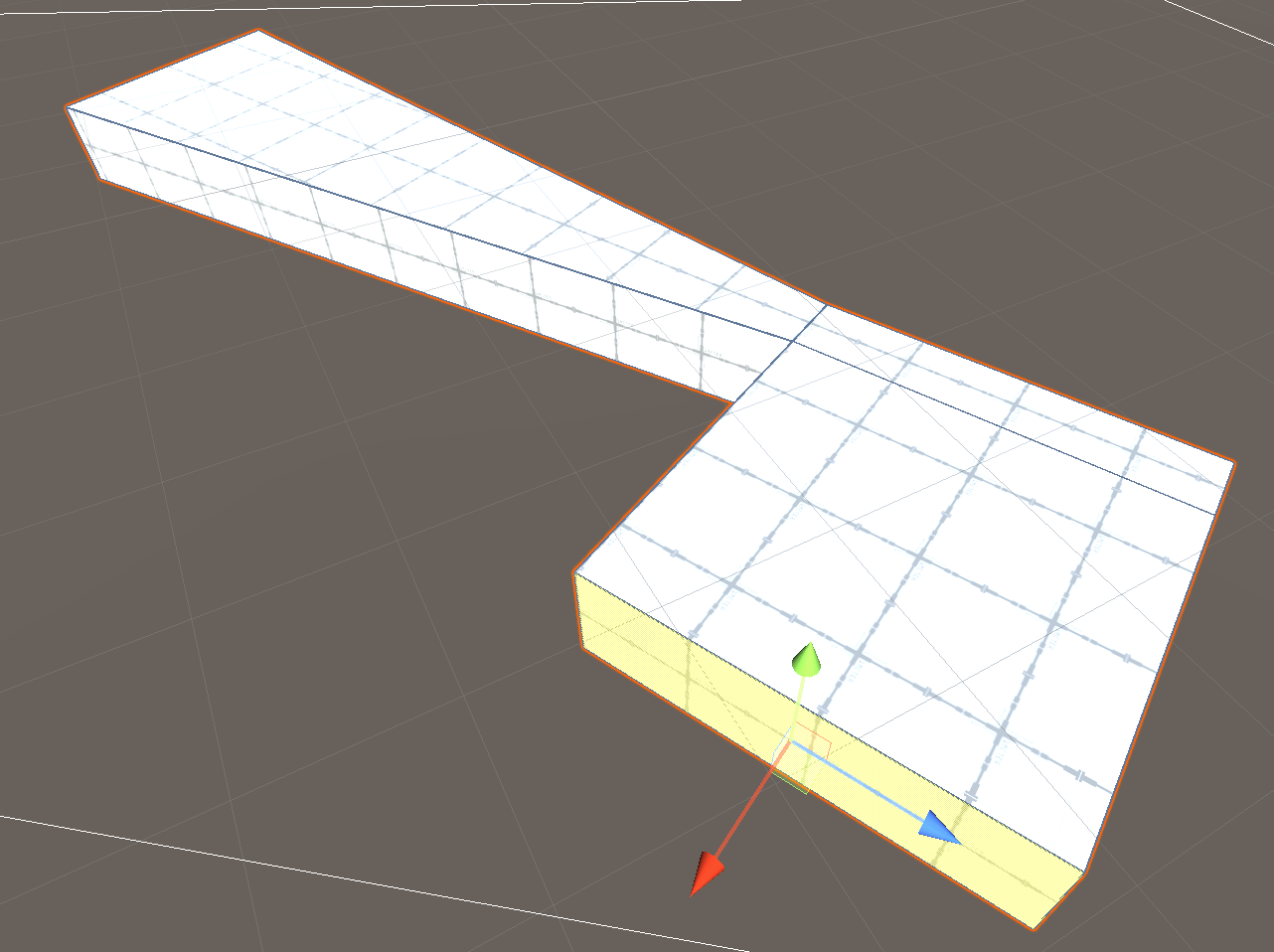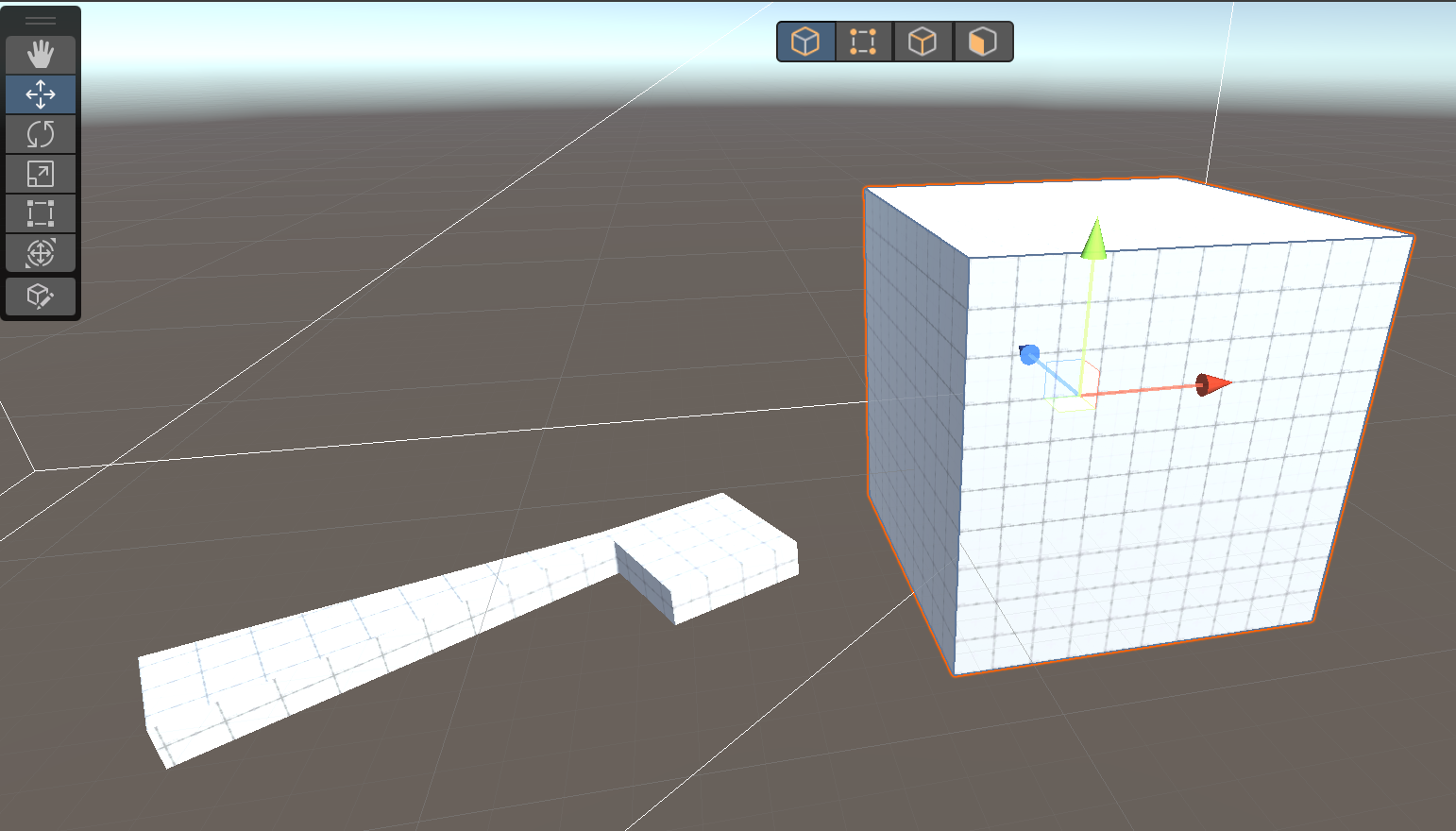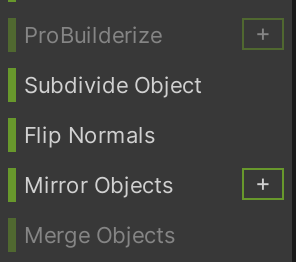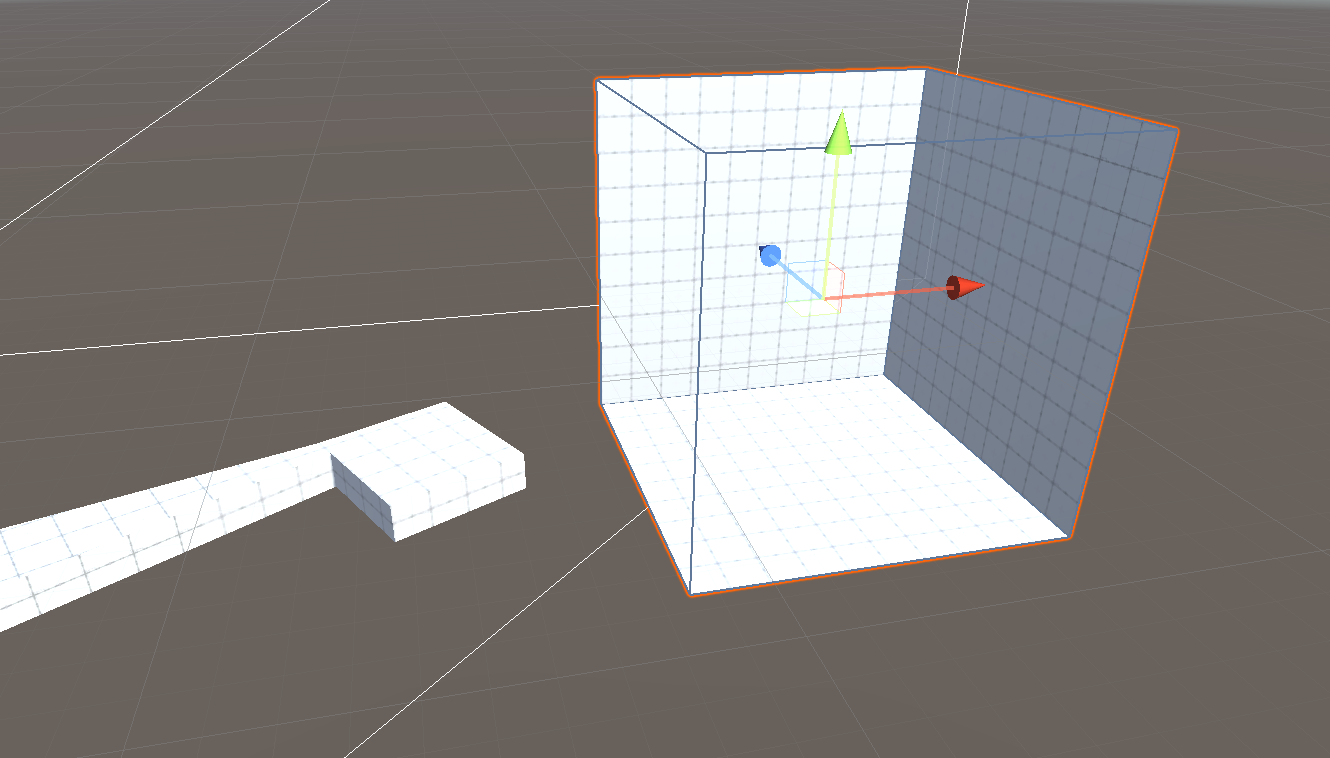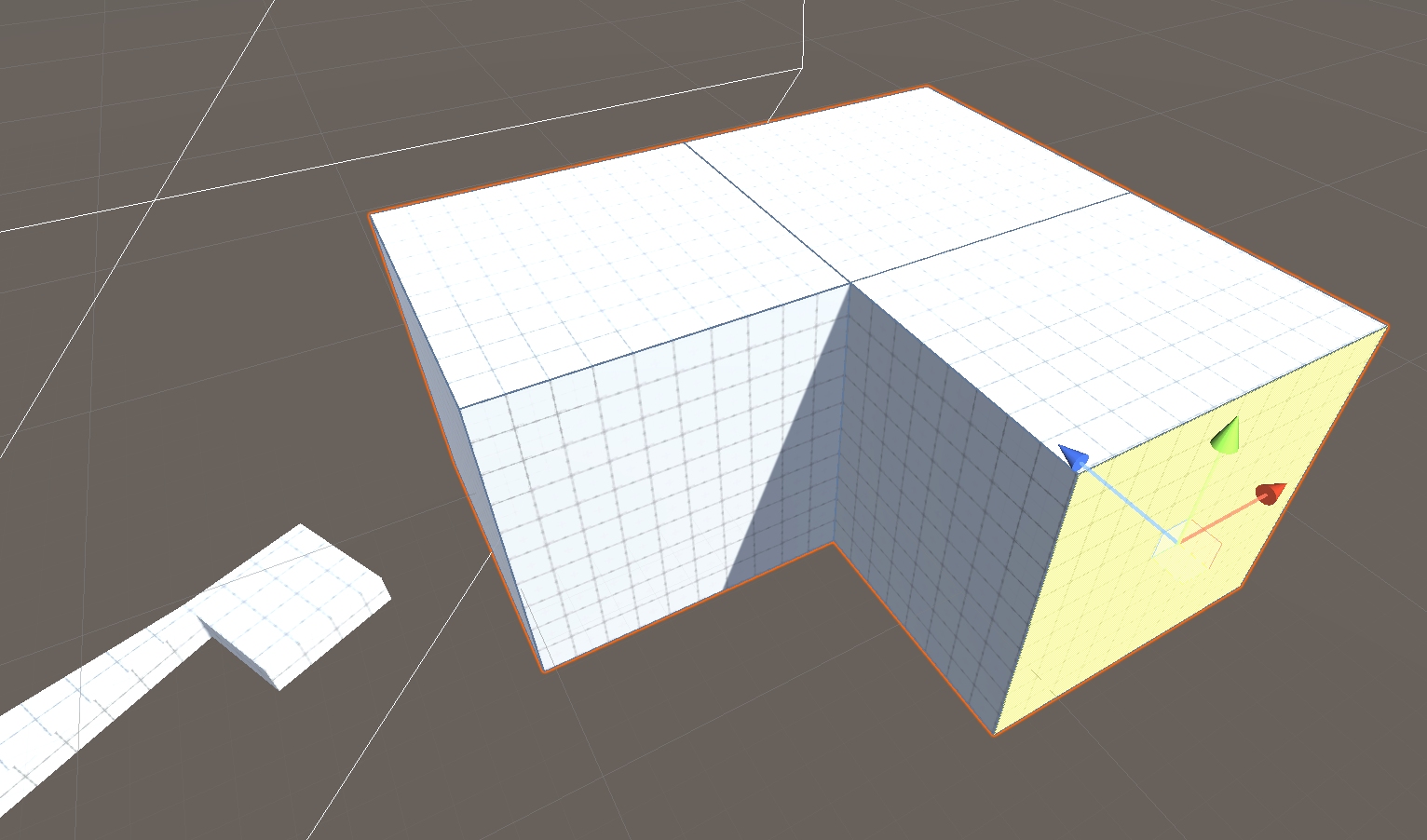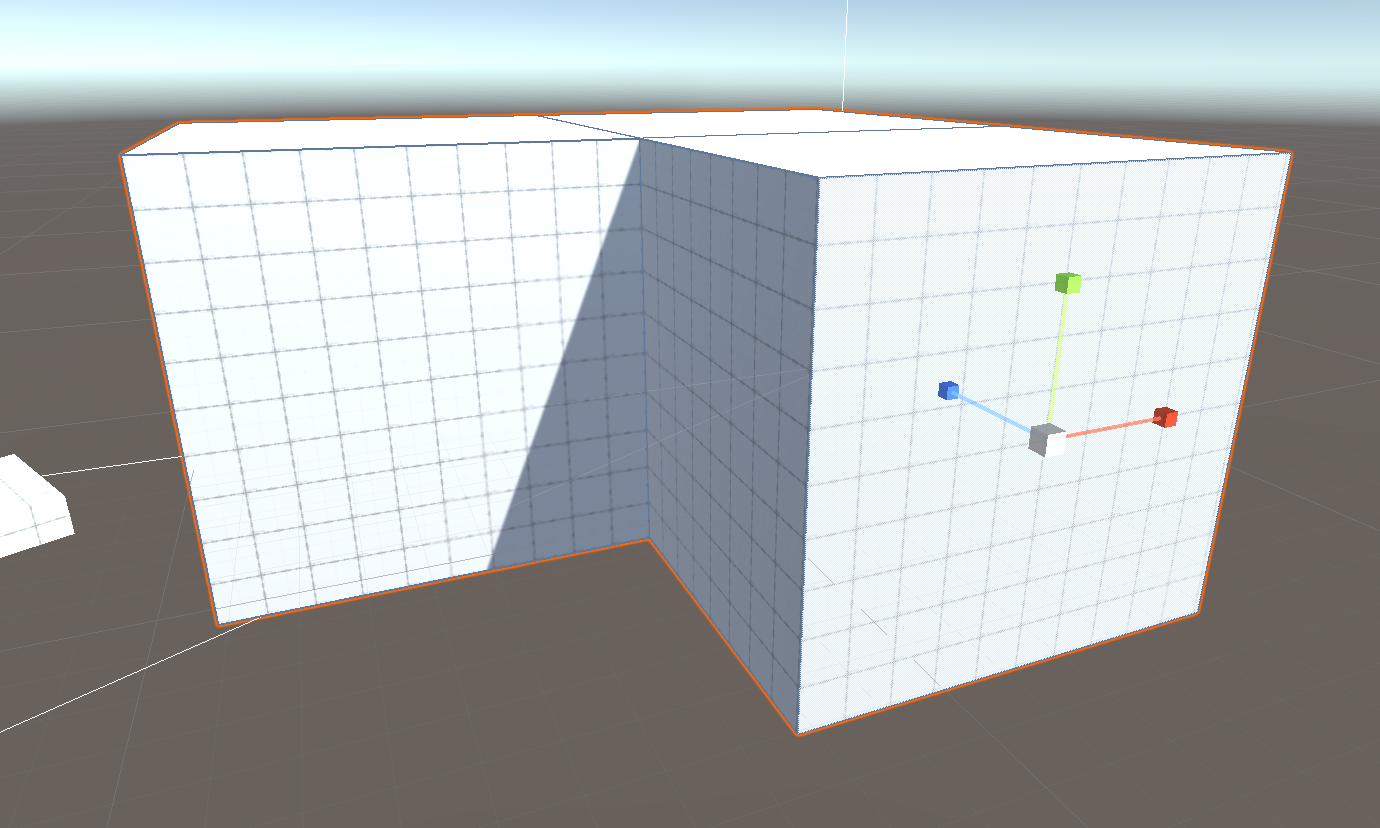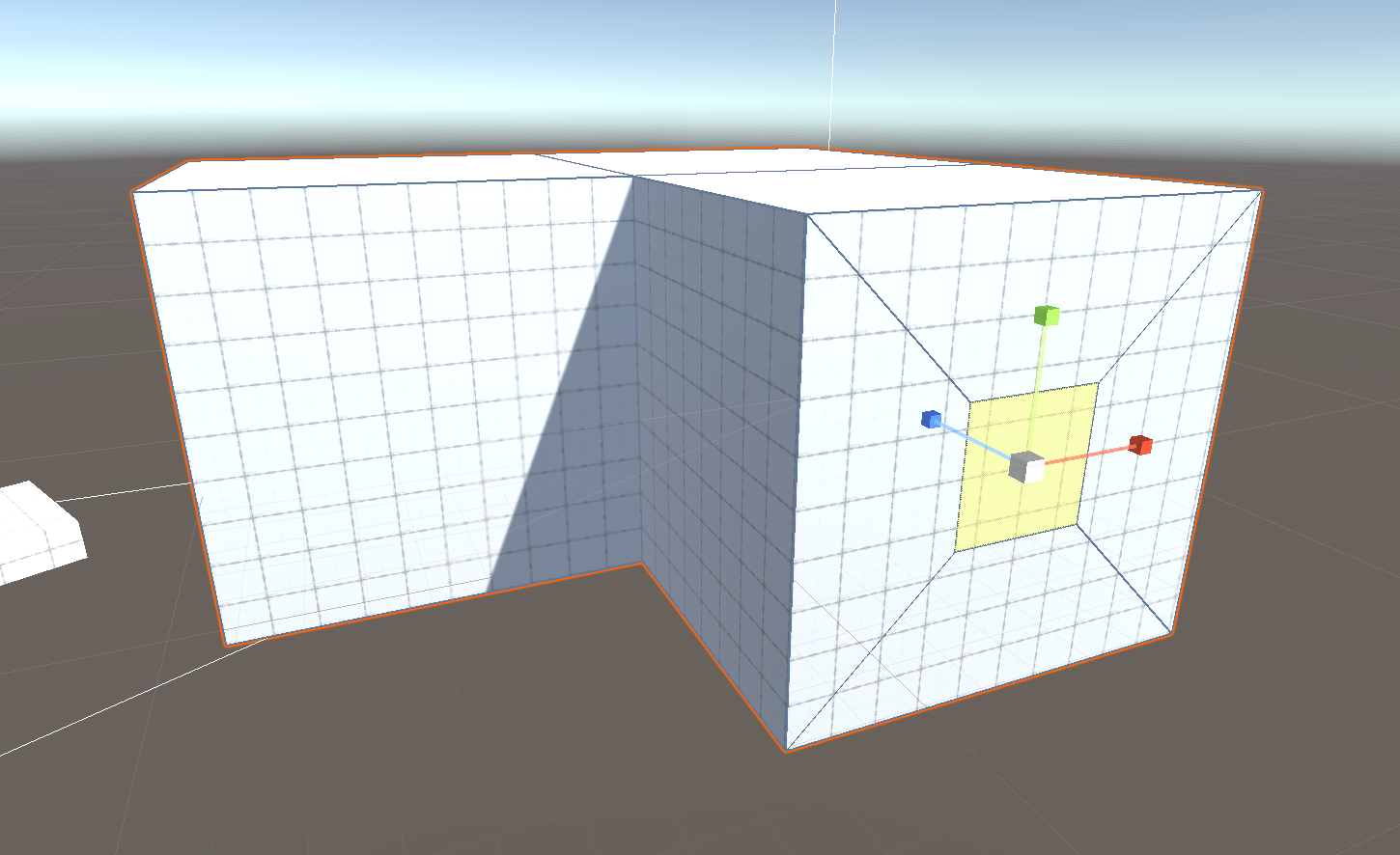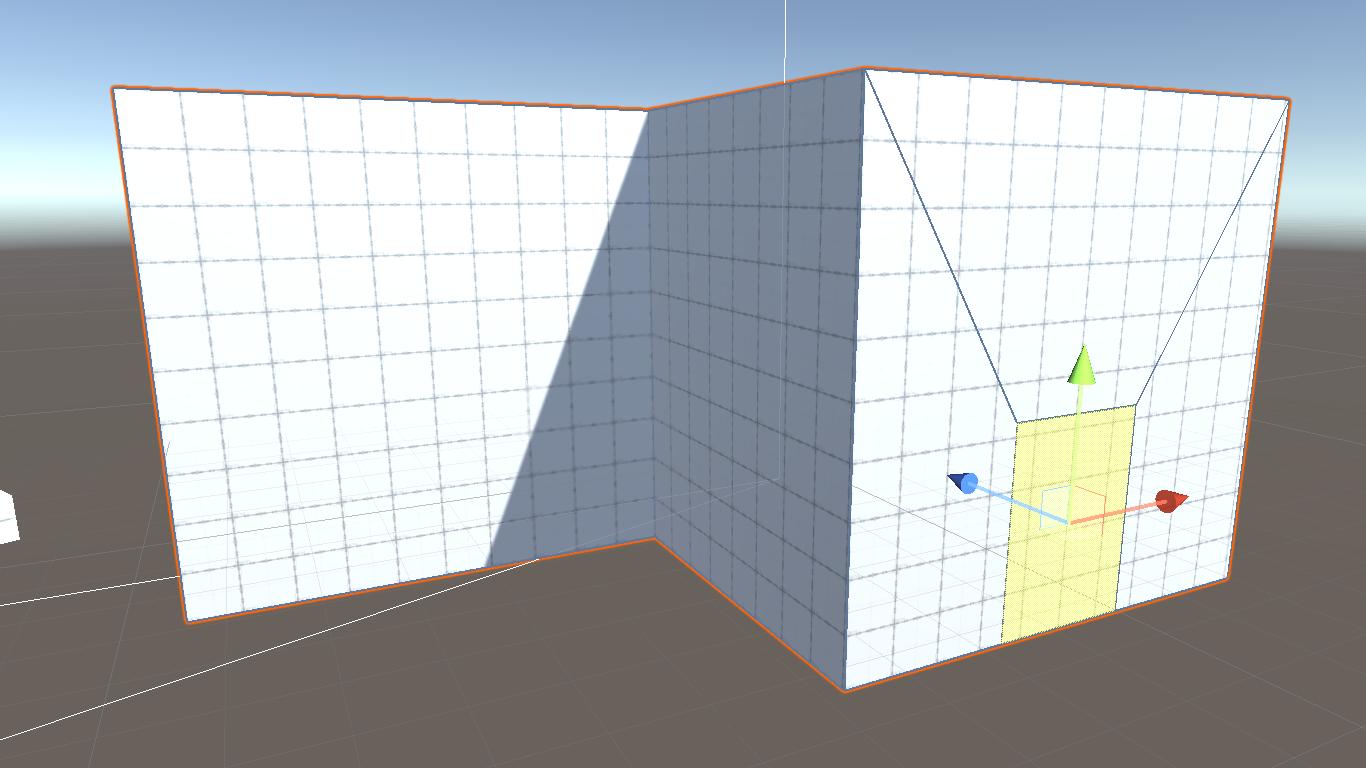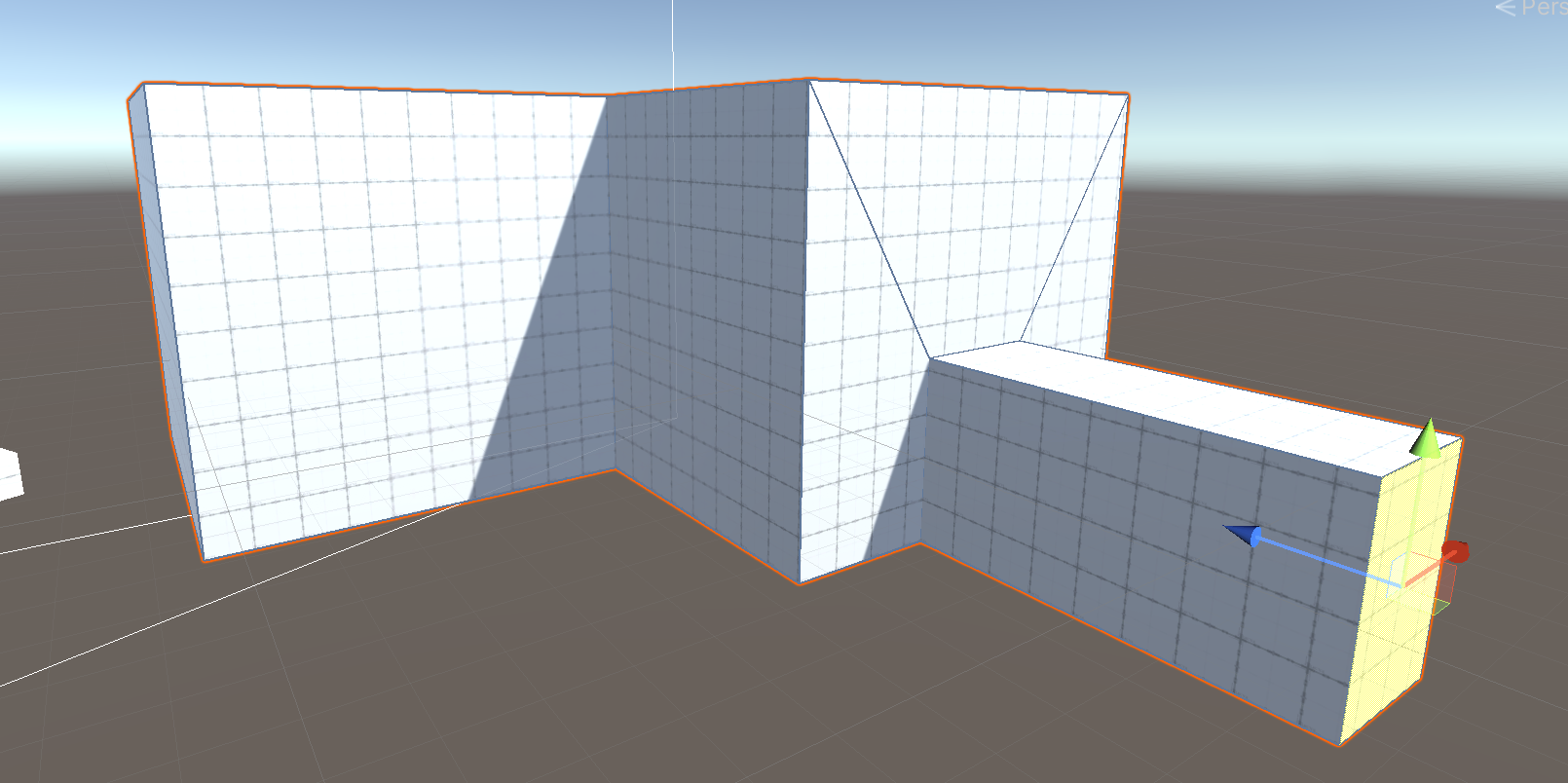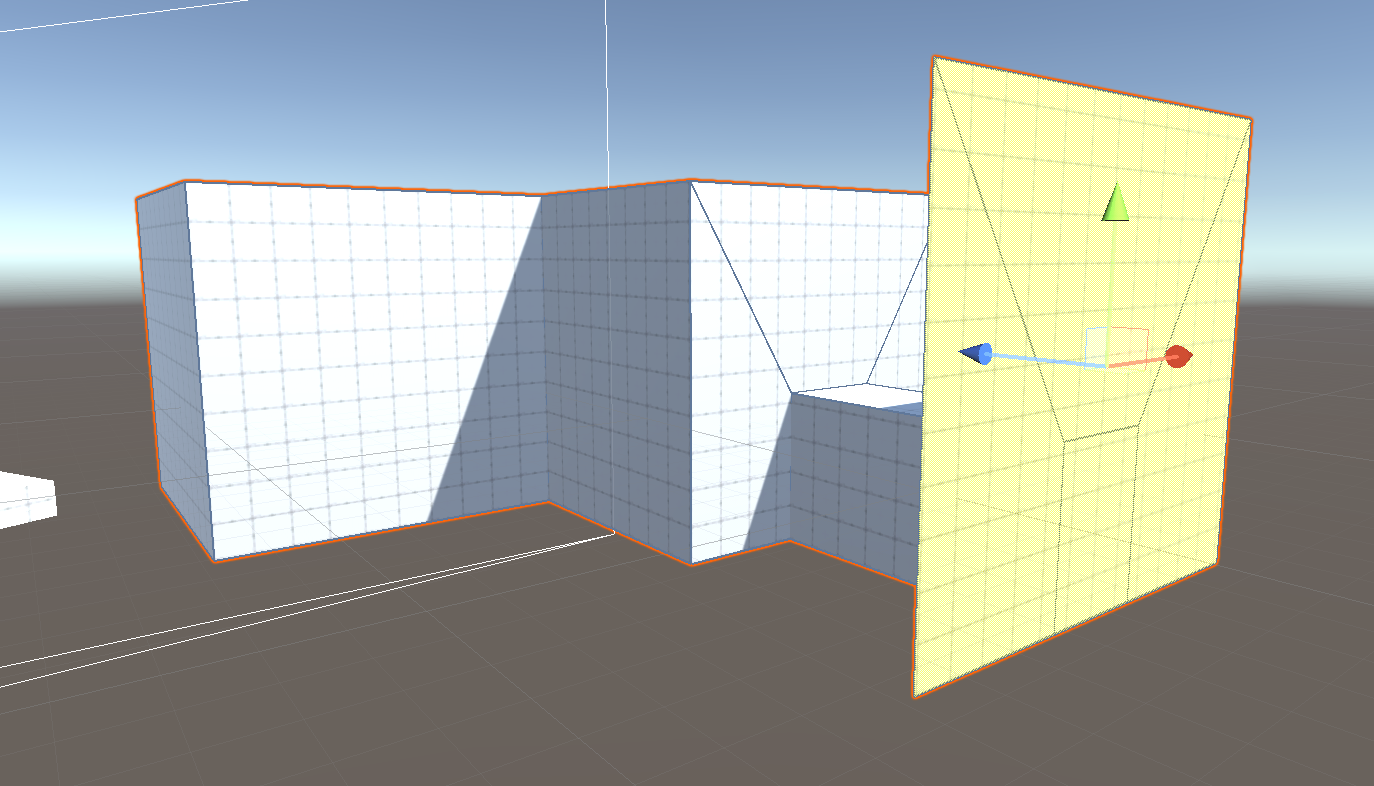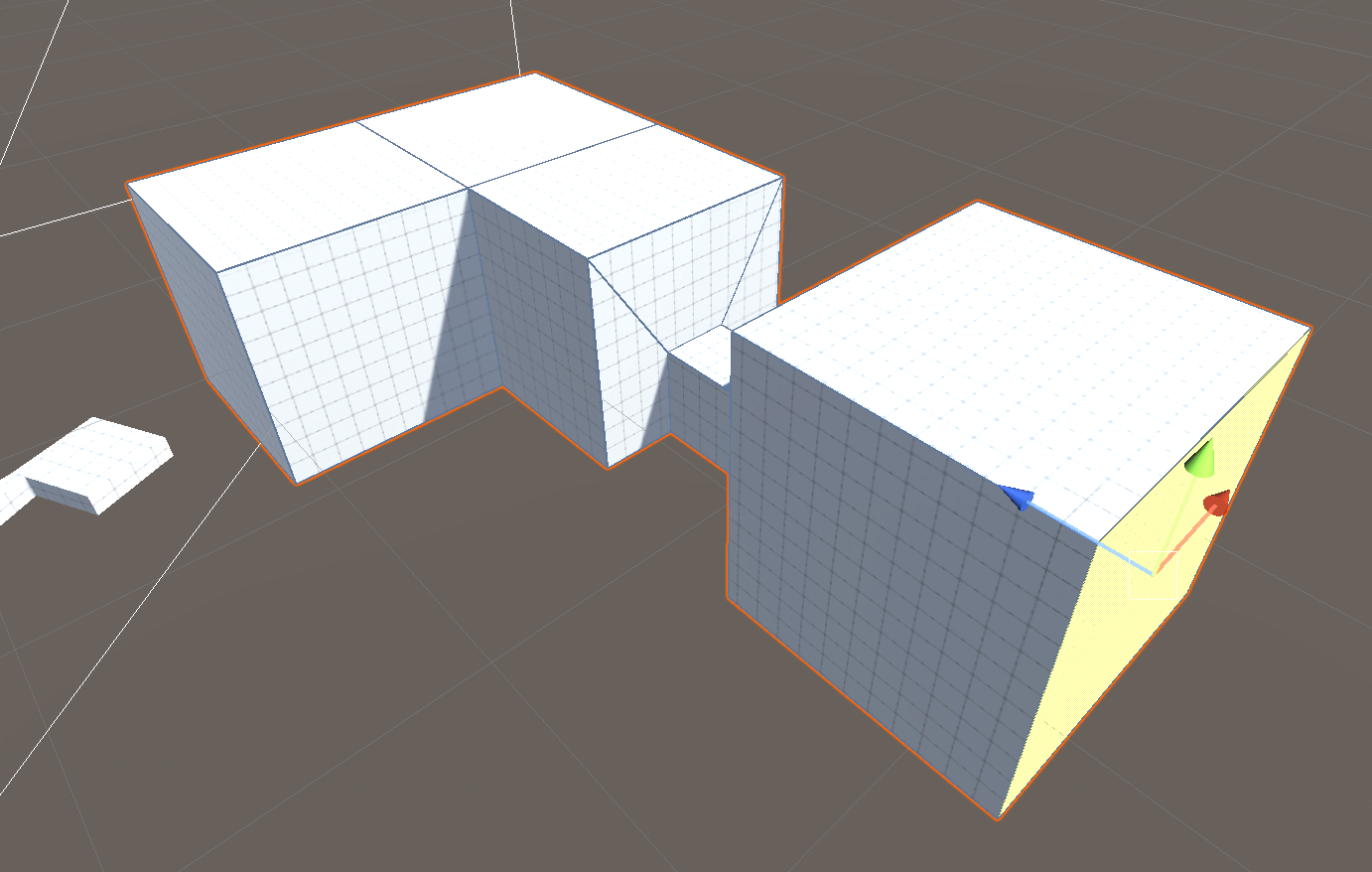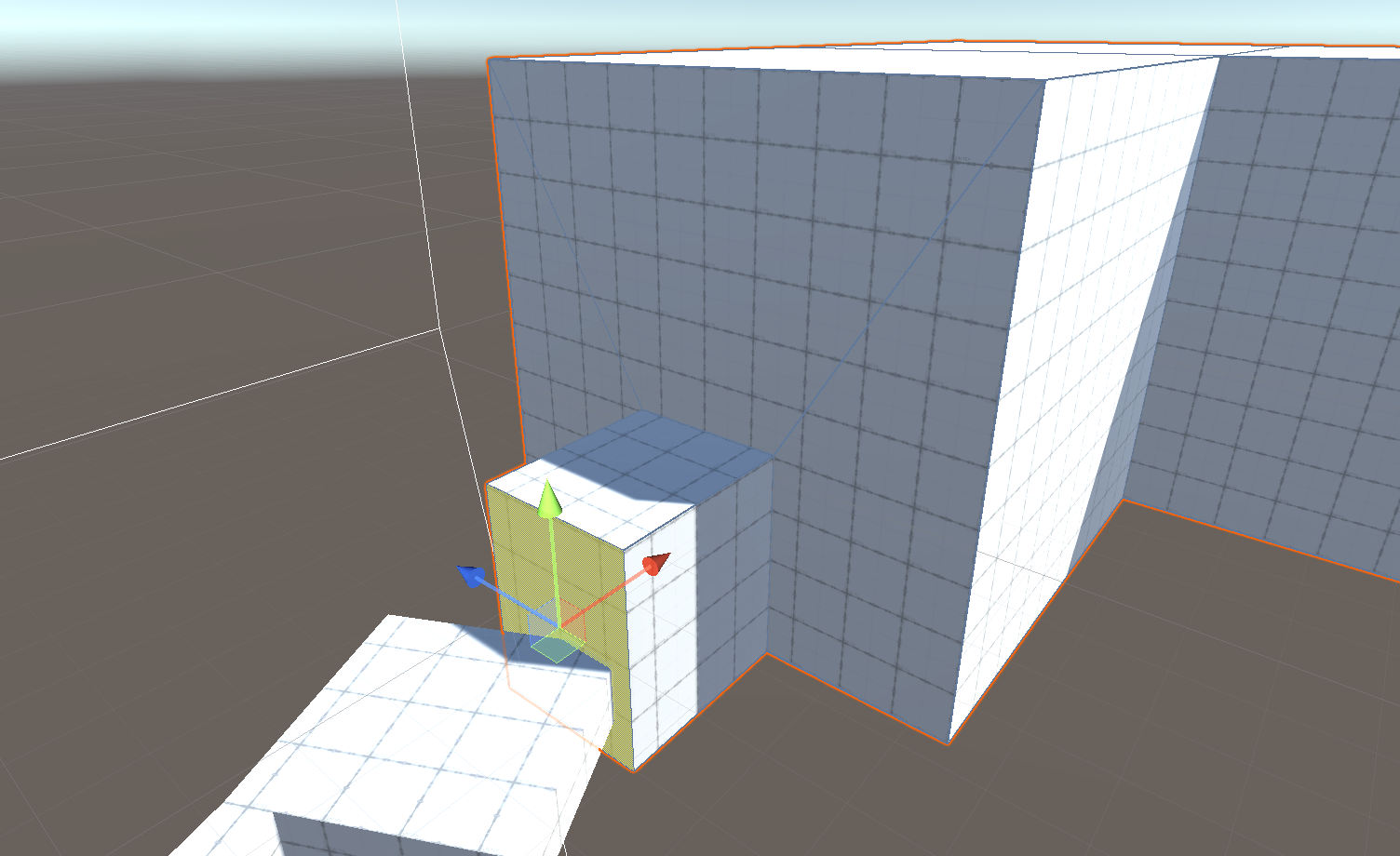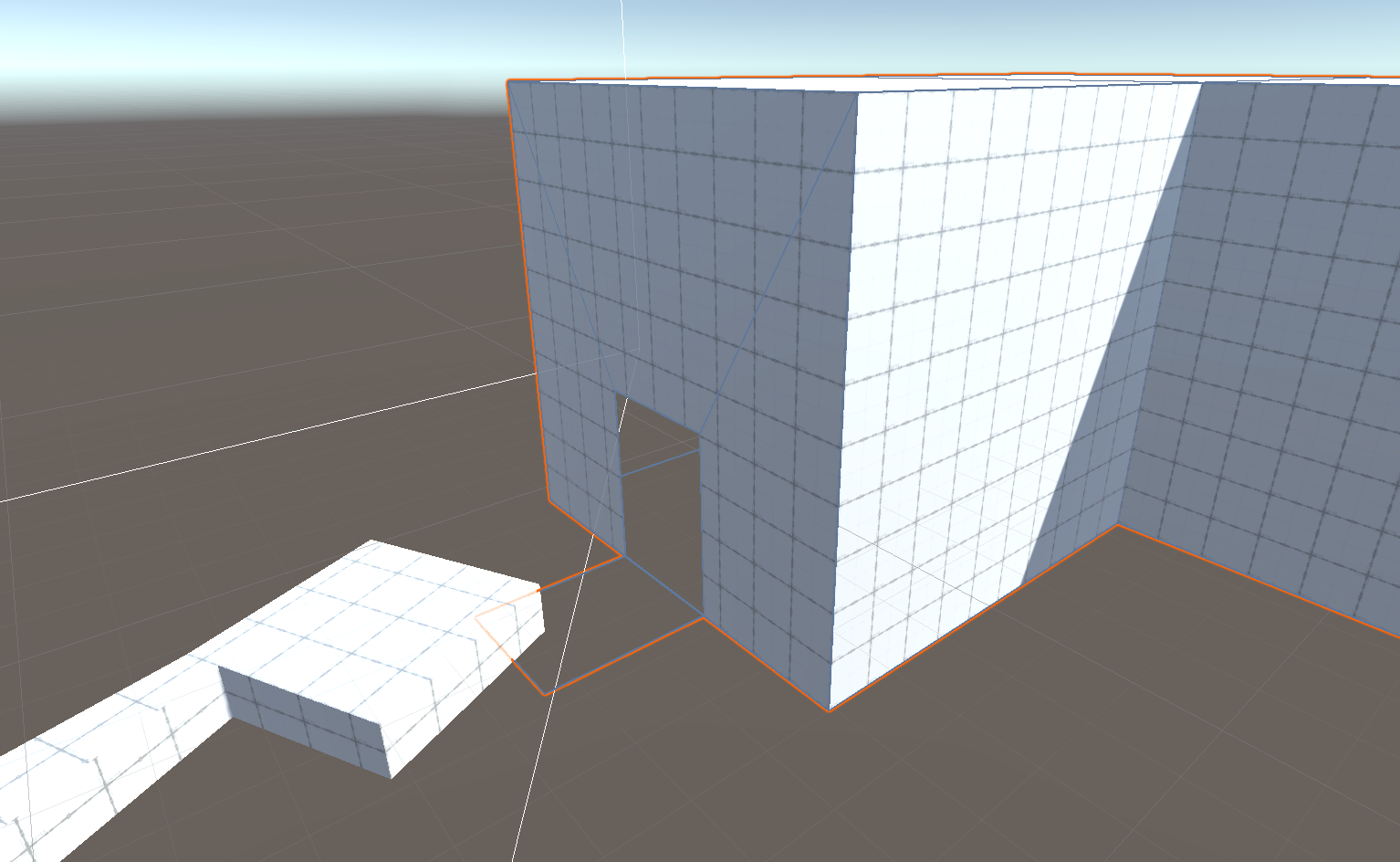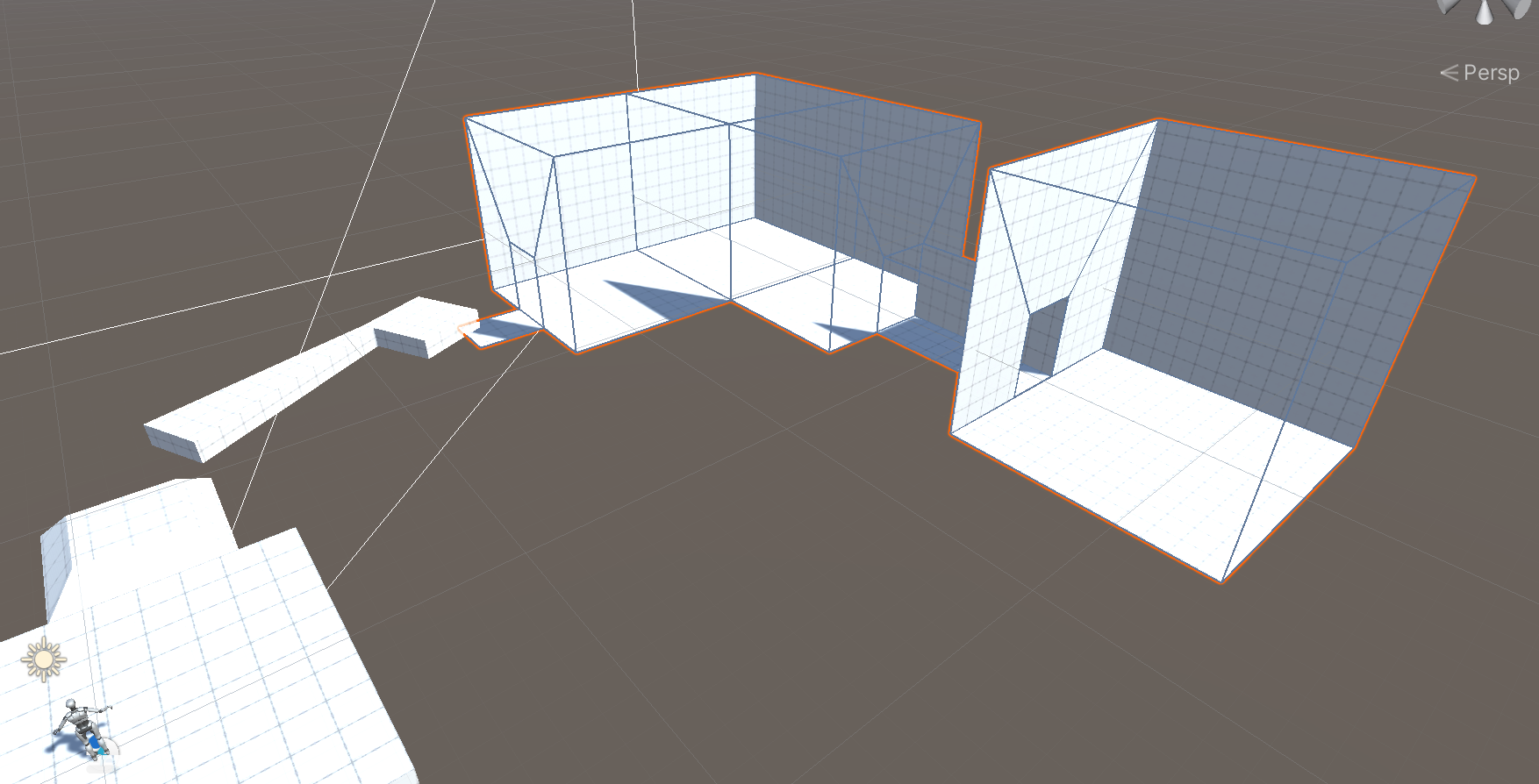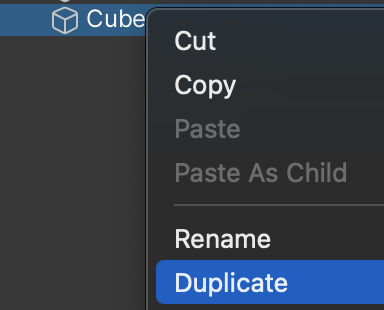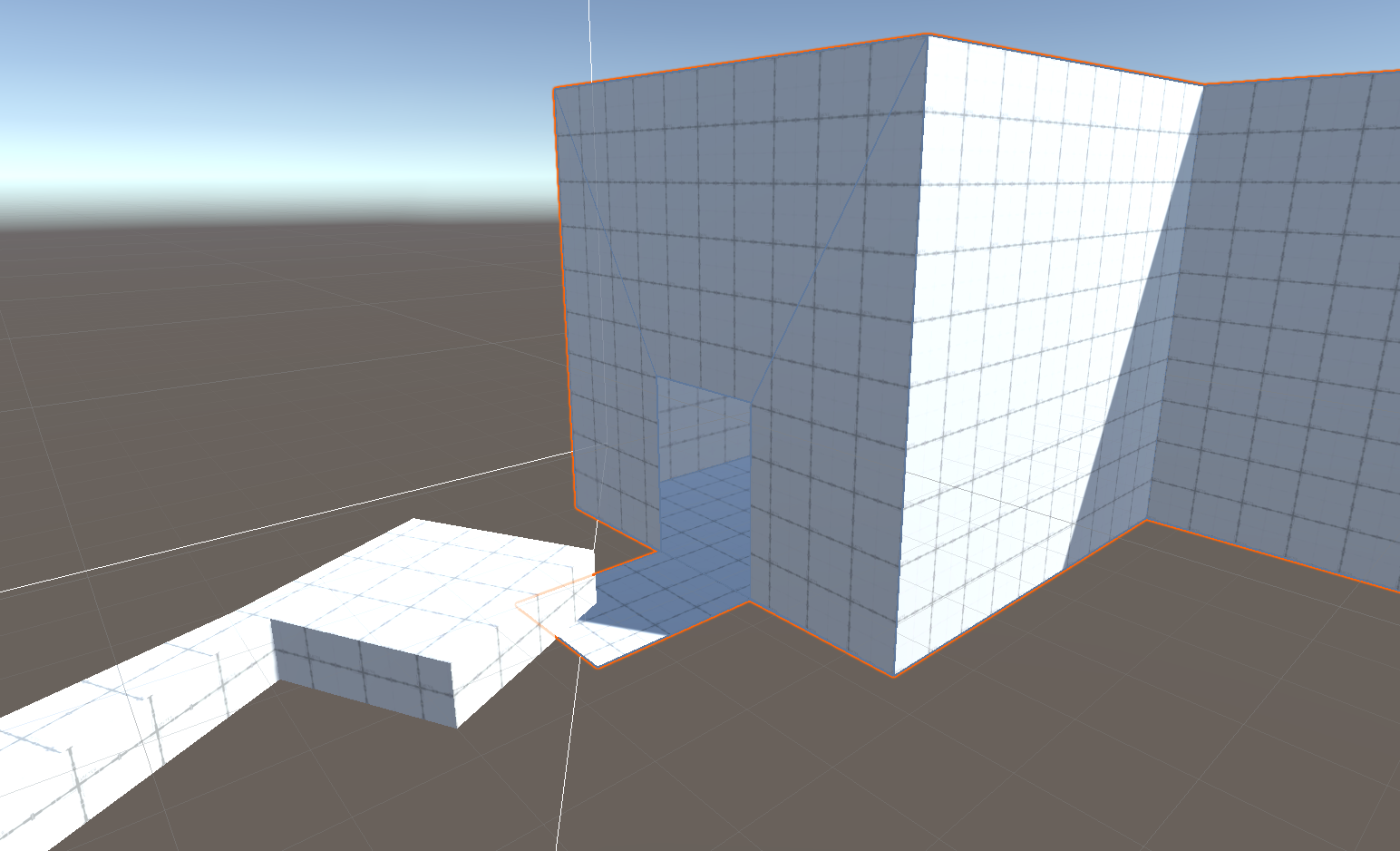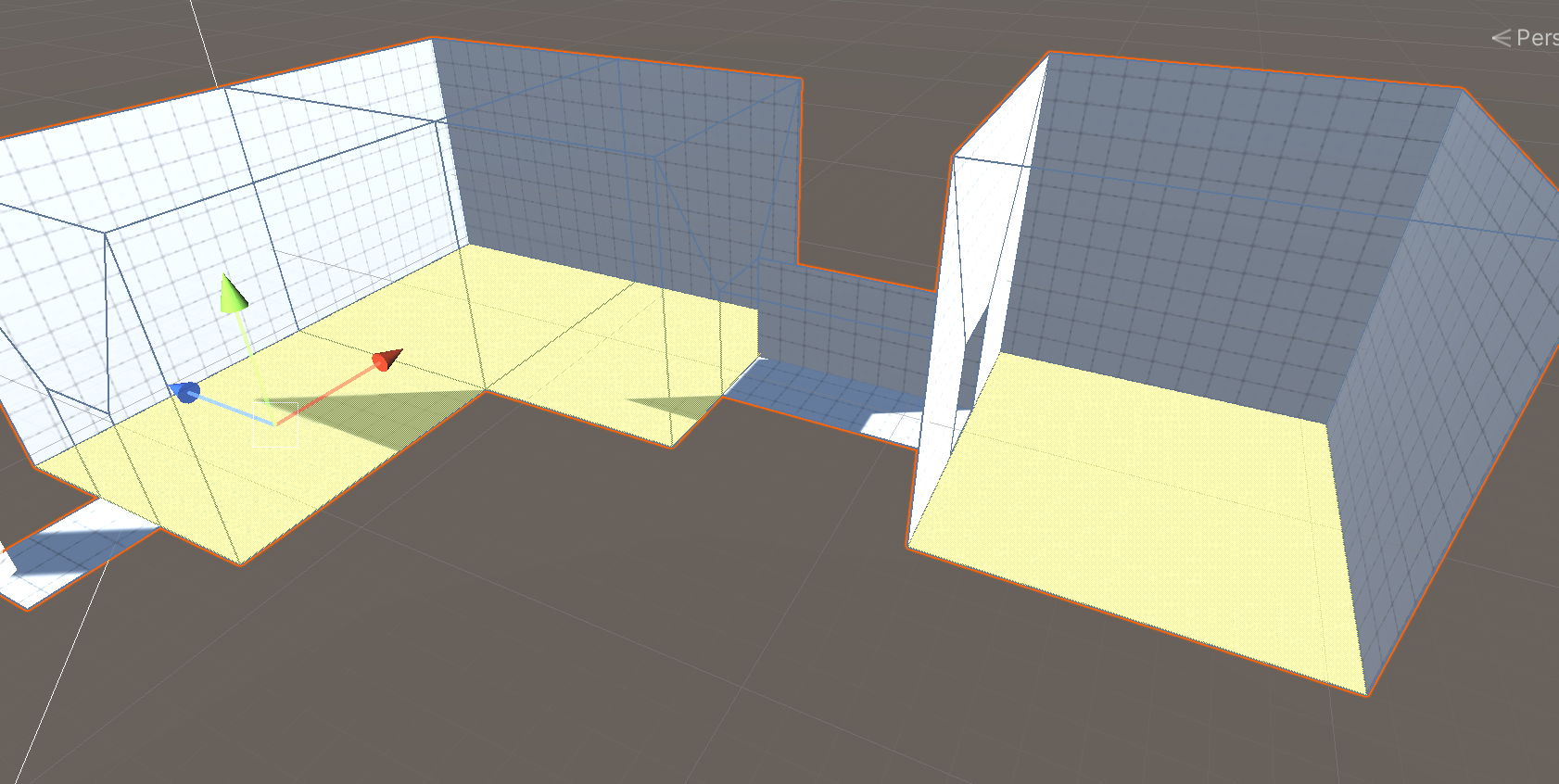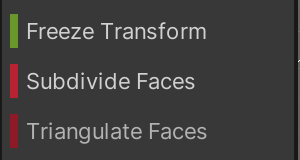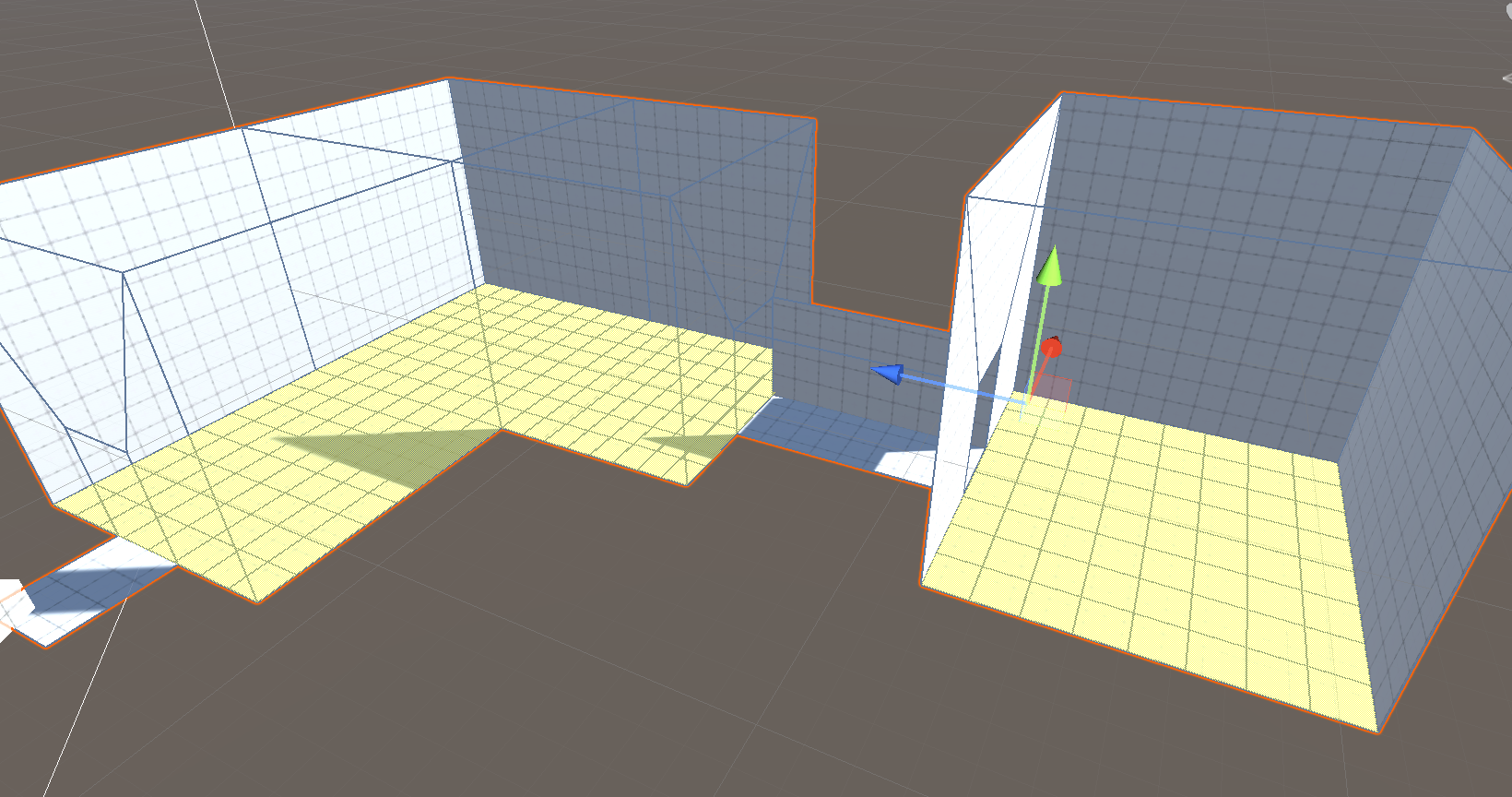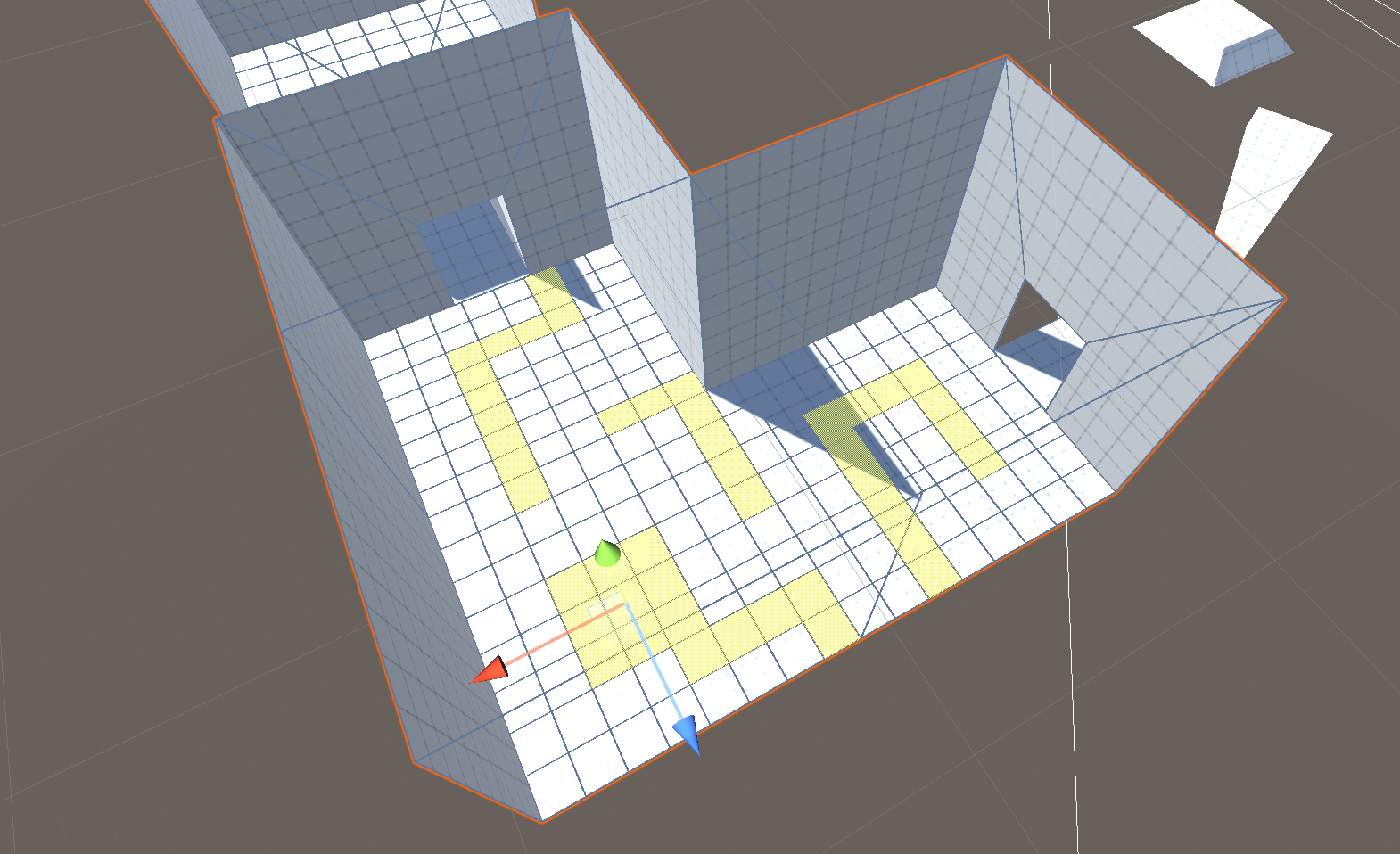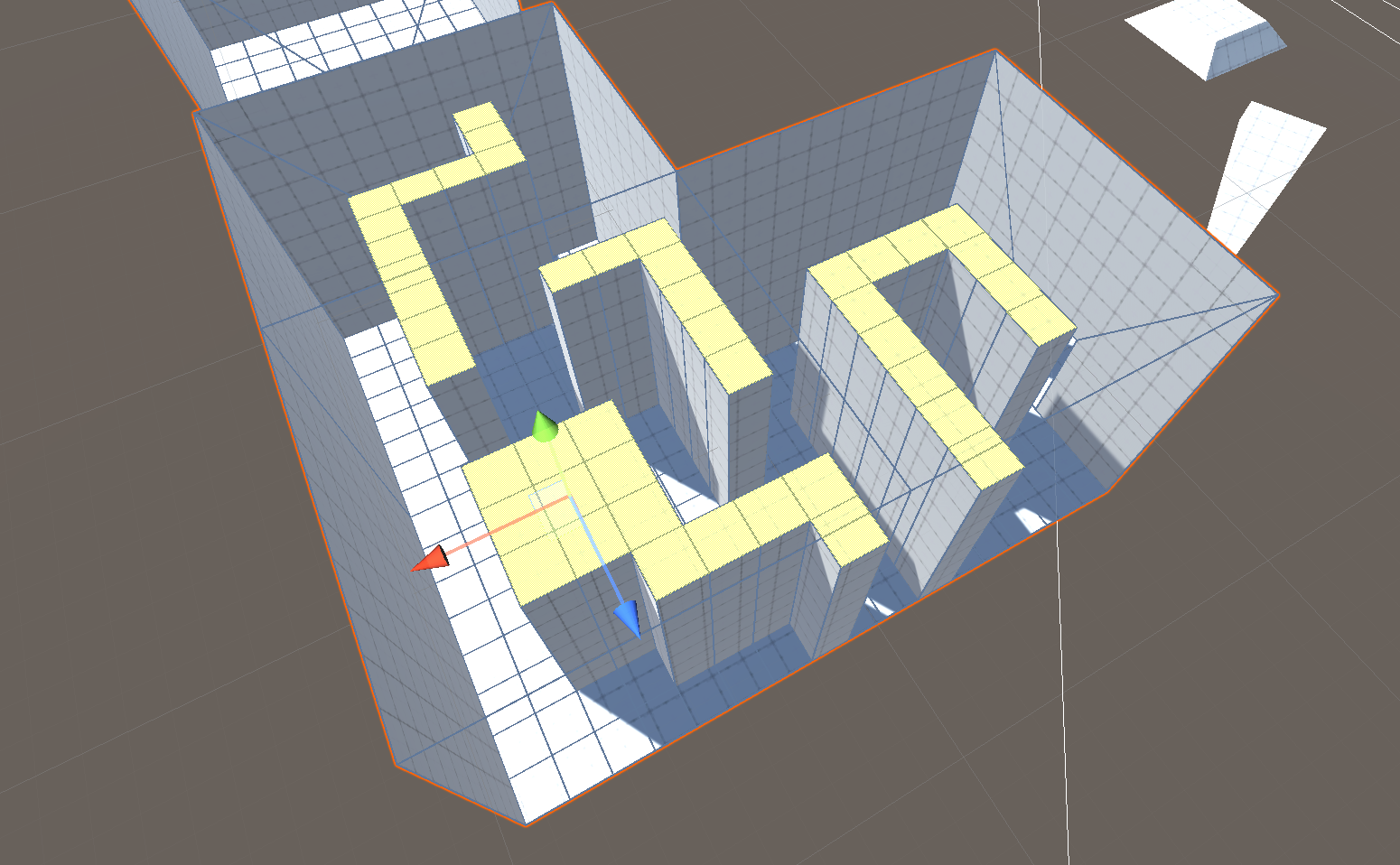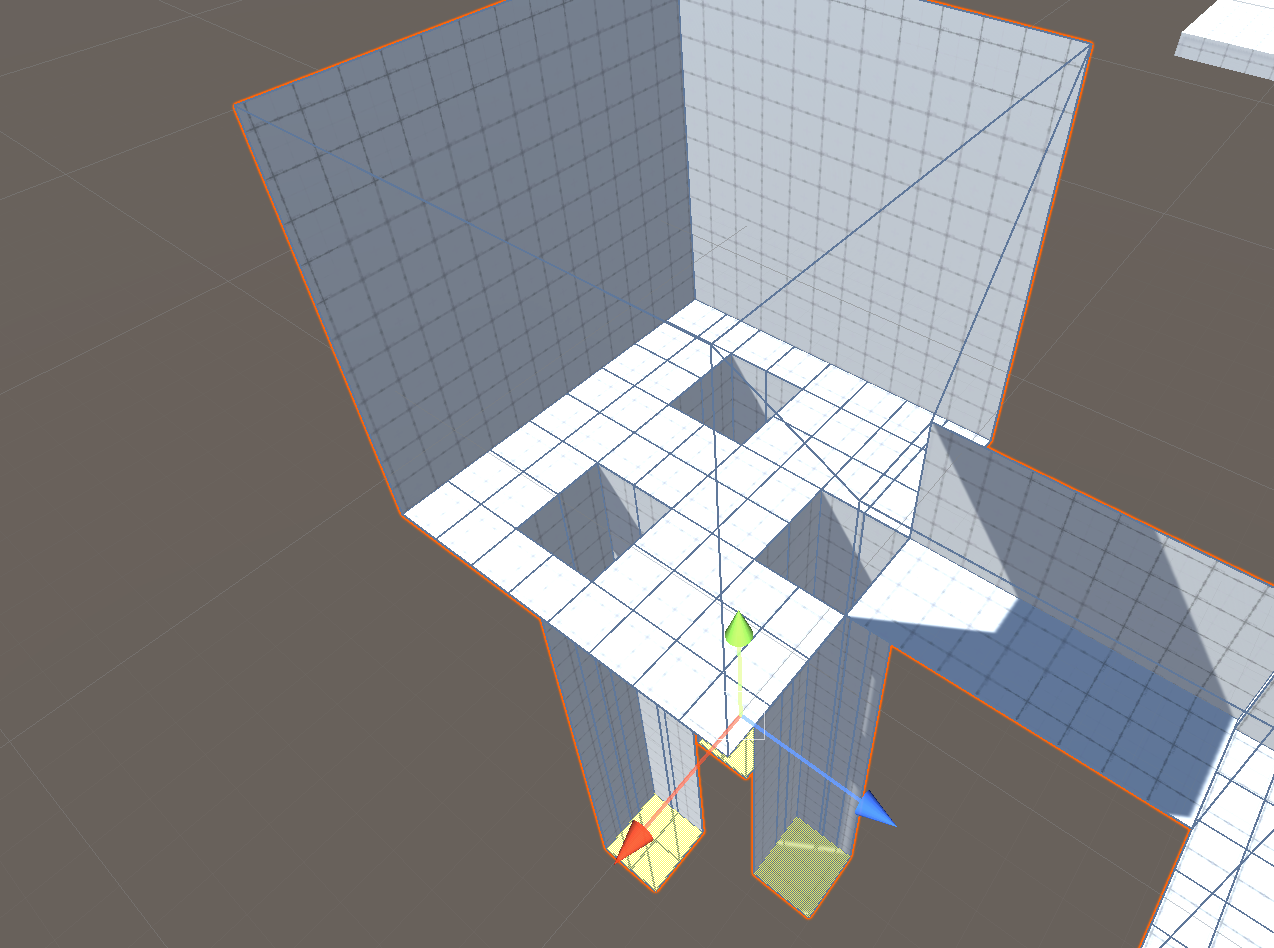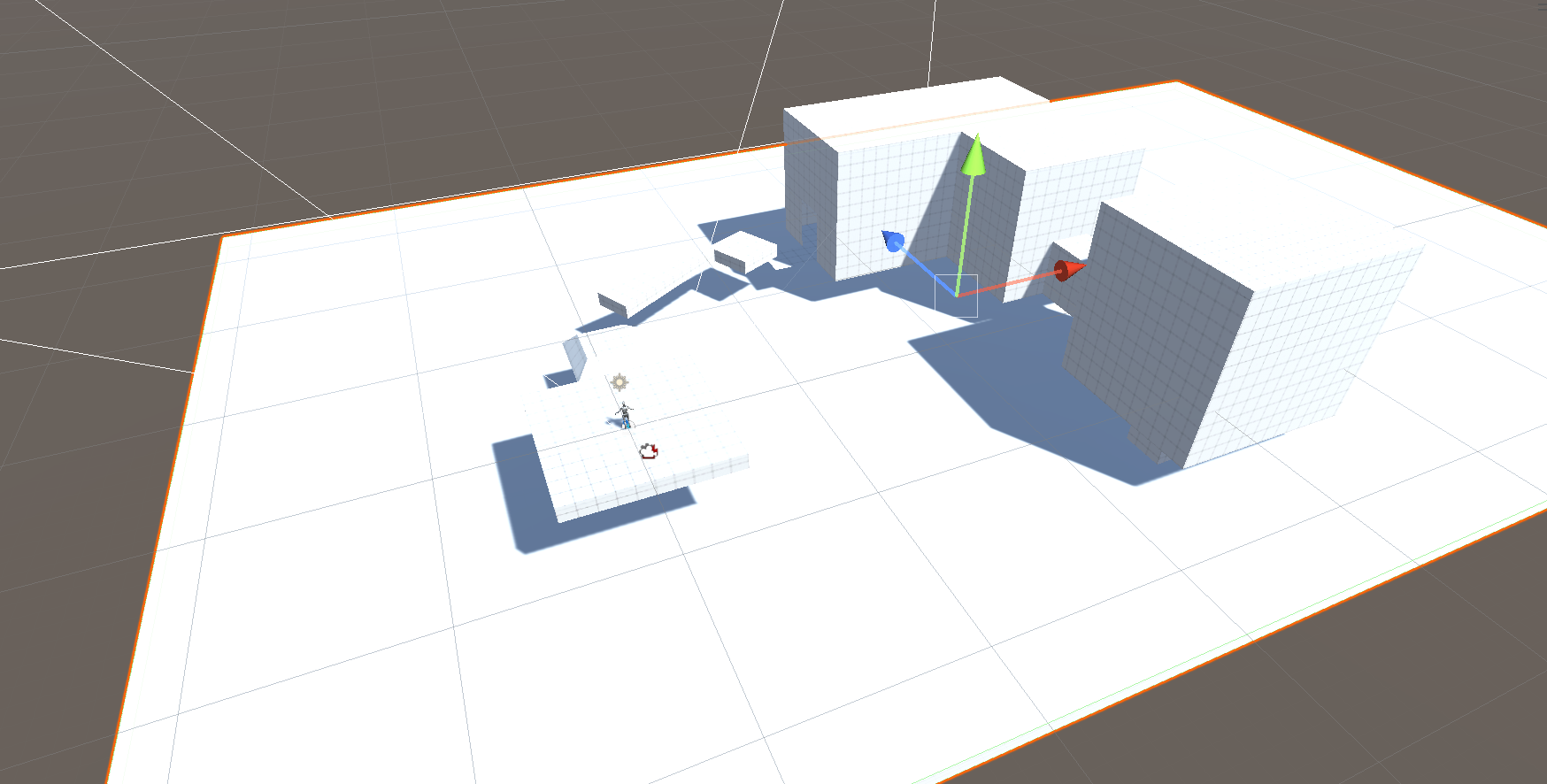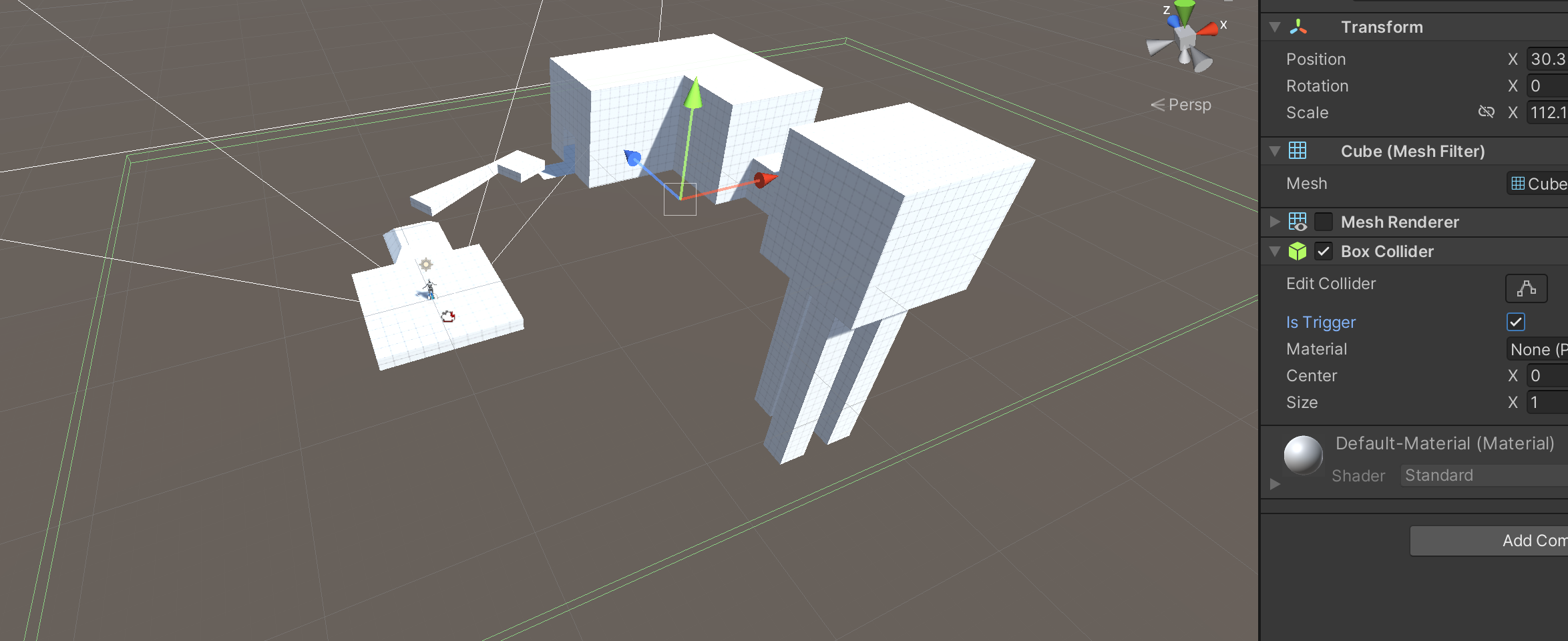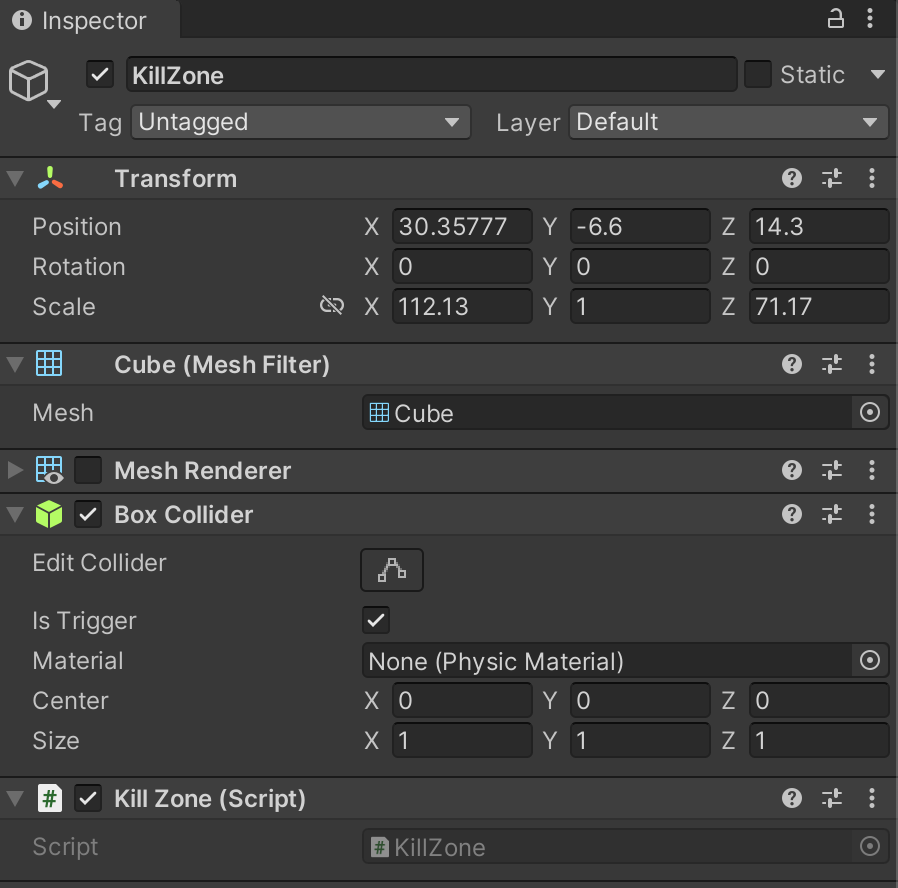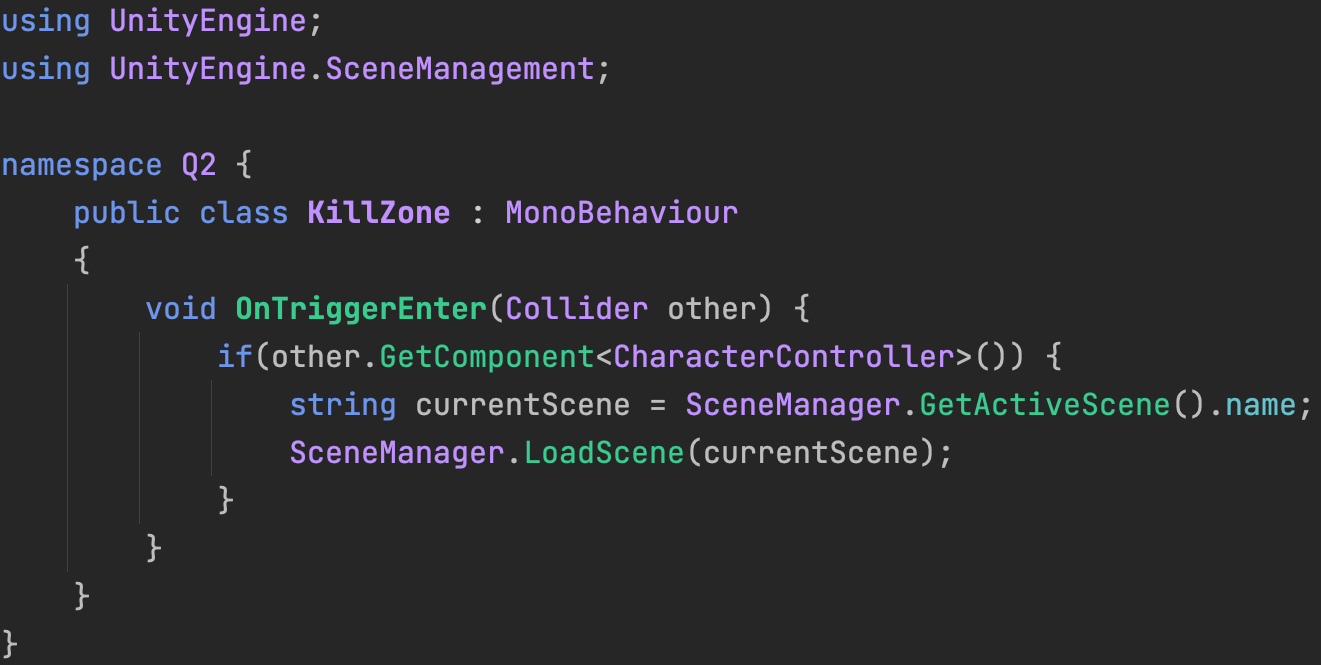Scale Extrusion
We can use the same extrusion techniques we learned before to create hallways that connect rooms. The trick to this technique is to use the Scale tool in addition to the Move tool.
Start by selecting the face of the wall that will connect to a hallway and switch to the scale tool.
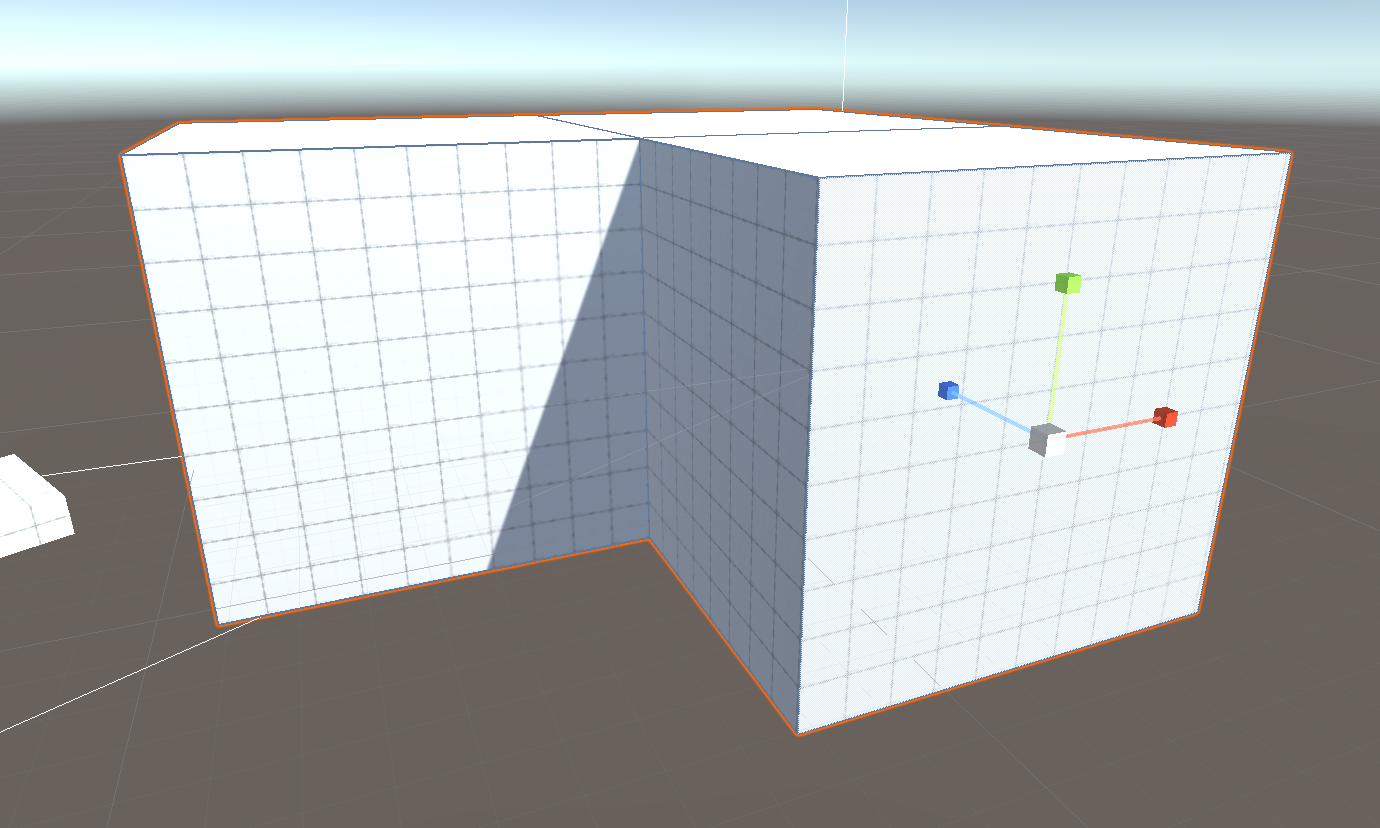
Instead of doing an Extrude Move (shift-click-and-drag with the move tool), we will do an Extrude Scale (shift-click-and-drag with the scale tool). Hold shift and click the center scaling cube to extrude the wall. If you forget to hold shift, the wall will pinch inward, but when done properly, notice how the wall appears to have an inset face.
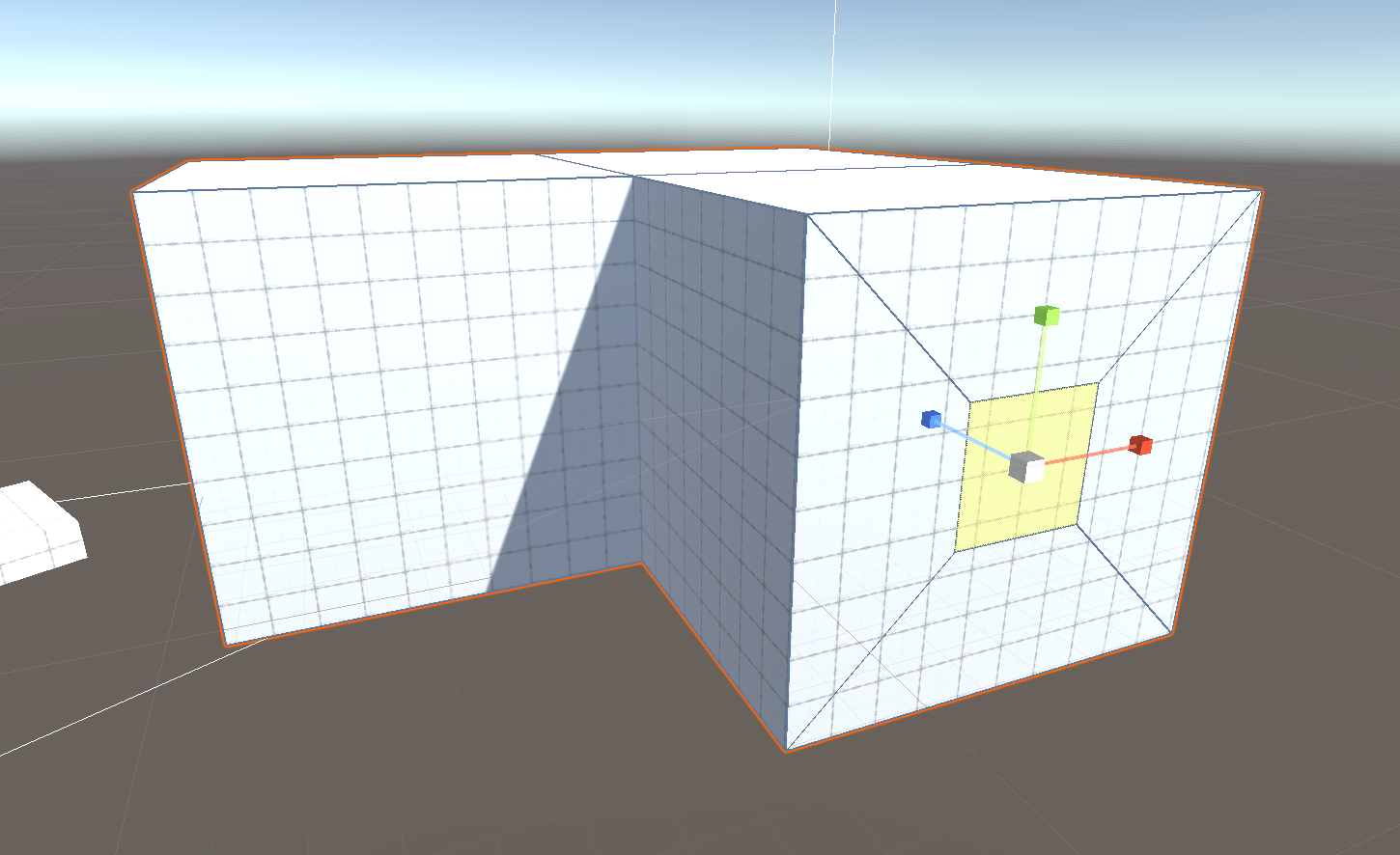
Using the scale and move tool (both WITHOUT holding shift), we can shape and move this hallway down to the floor.
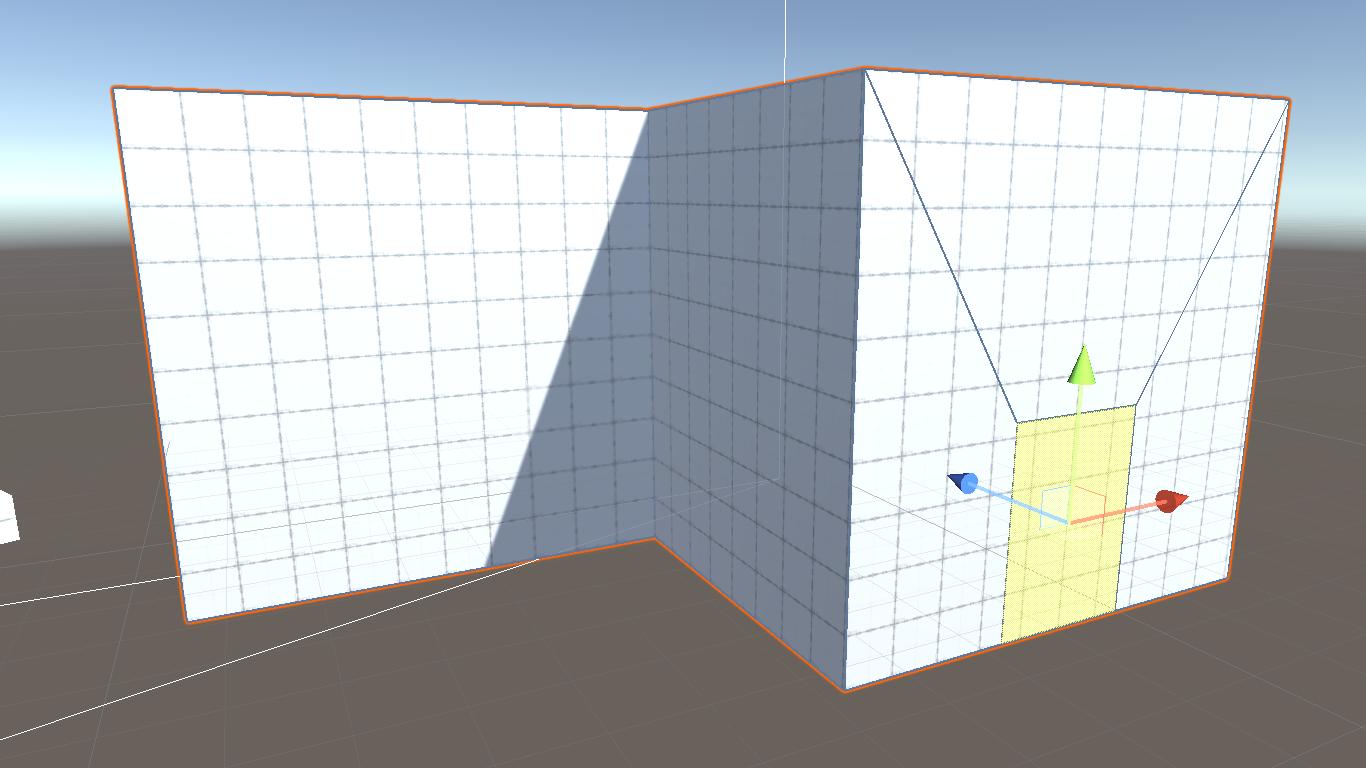
Finally, we will do an Extrude Move (hold shift and drag using the move tool) to pull the hallway outward as a new segment attached to the previous room.
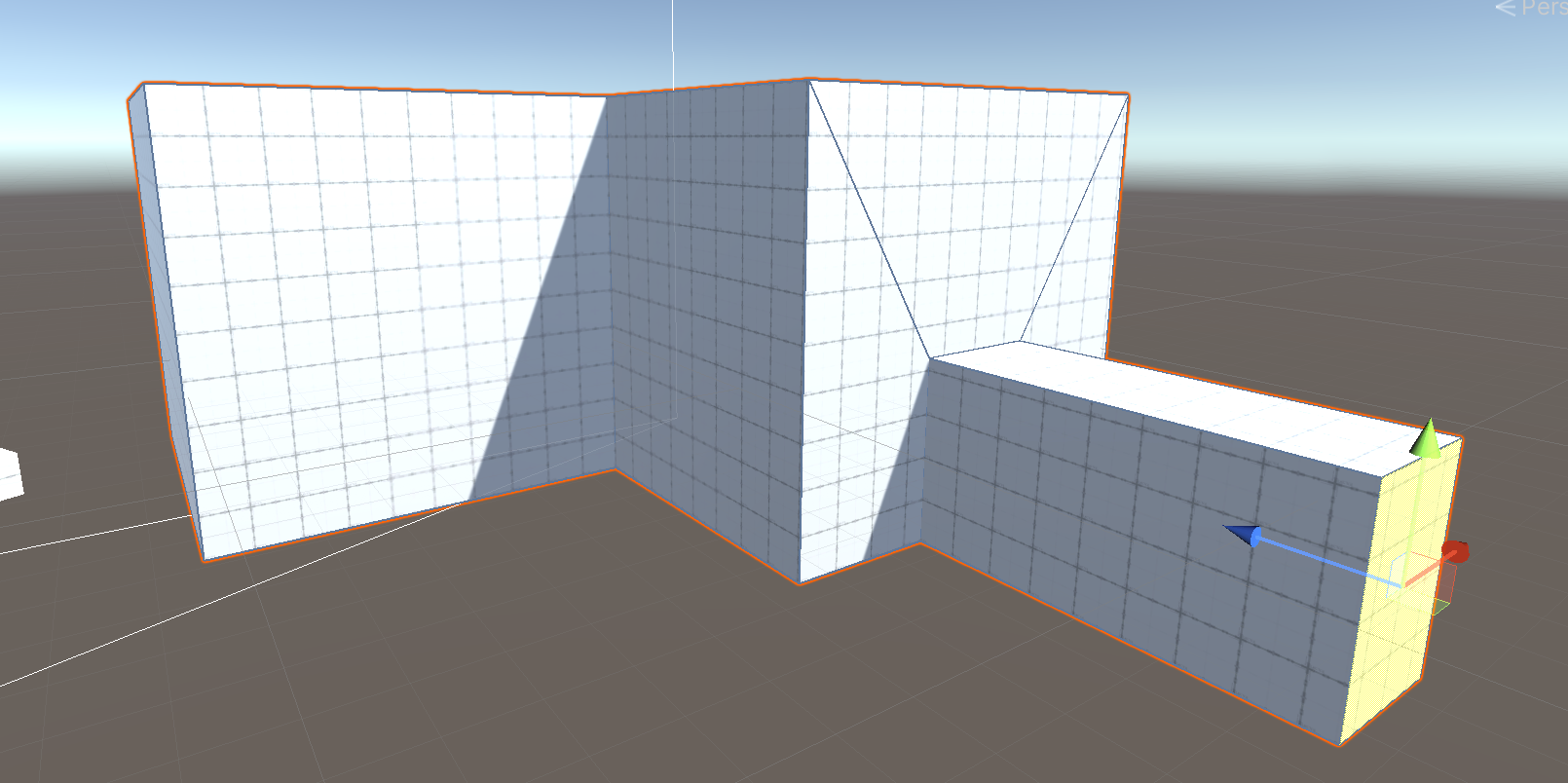
To create a room at the end of this hallway, we will repeat the same steps. Extrude Scale the end of the hallway to create a new room wall. Use the scale and move tools (WITHOUT holding shift) to shape and position this wall.
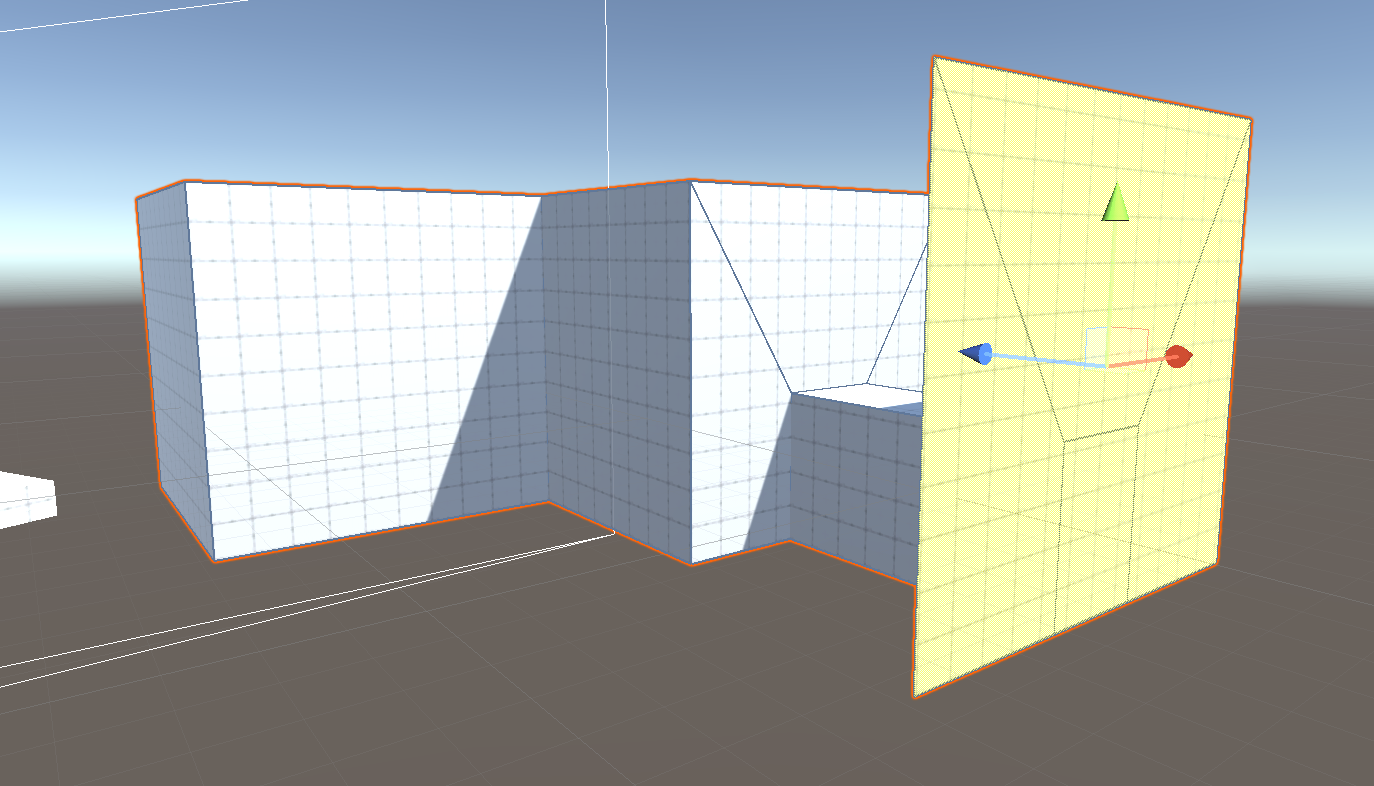
Do an extrude move to create the last room.
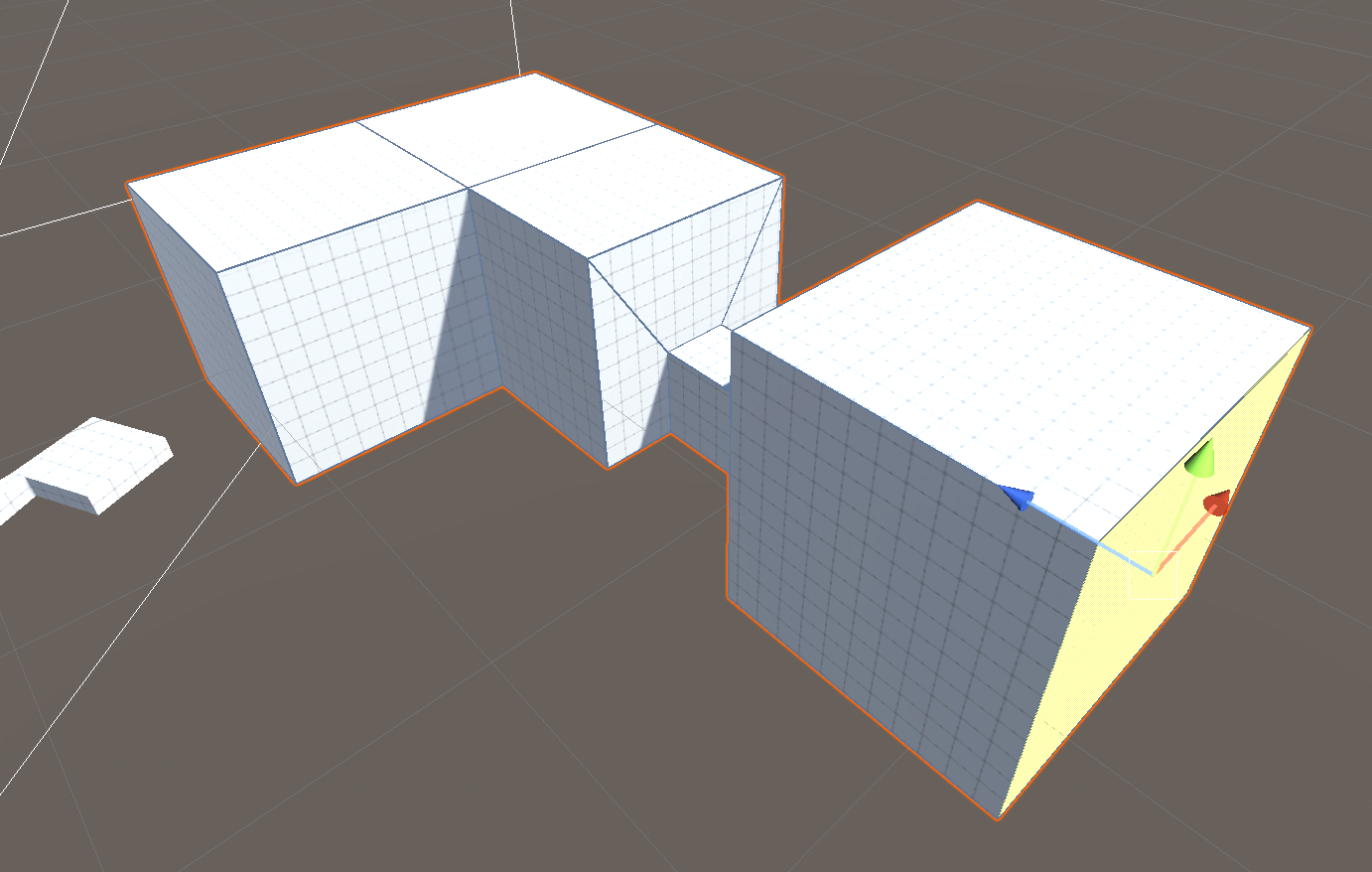
Let's make an entrance for our new space. Select the wall closest to the rest of the level's geometry. Use the various extrude techniques to create an entrance hallway.
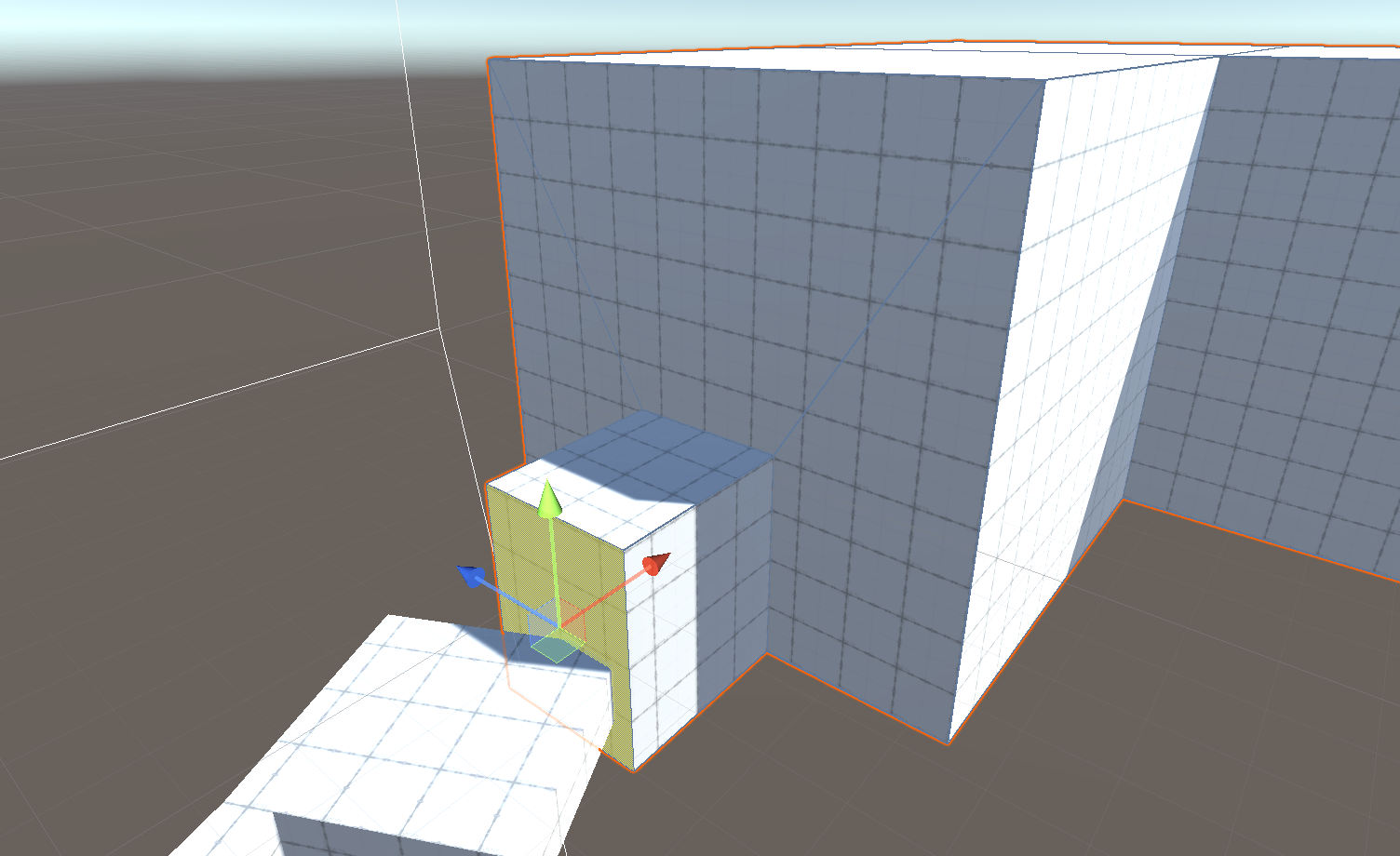
Select and delete the side, top, and front faces, so all that is left is an entrance floor.
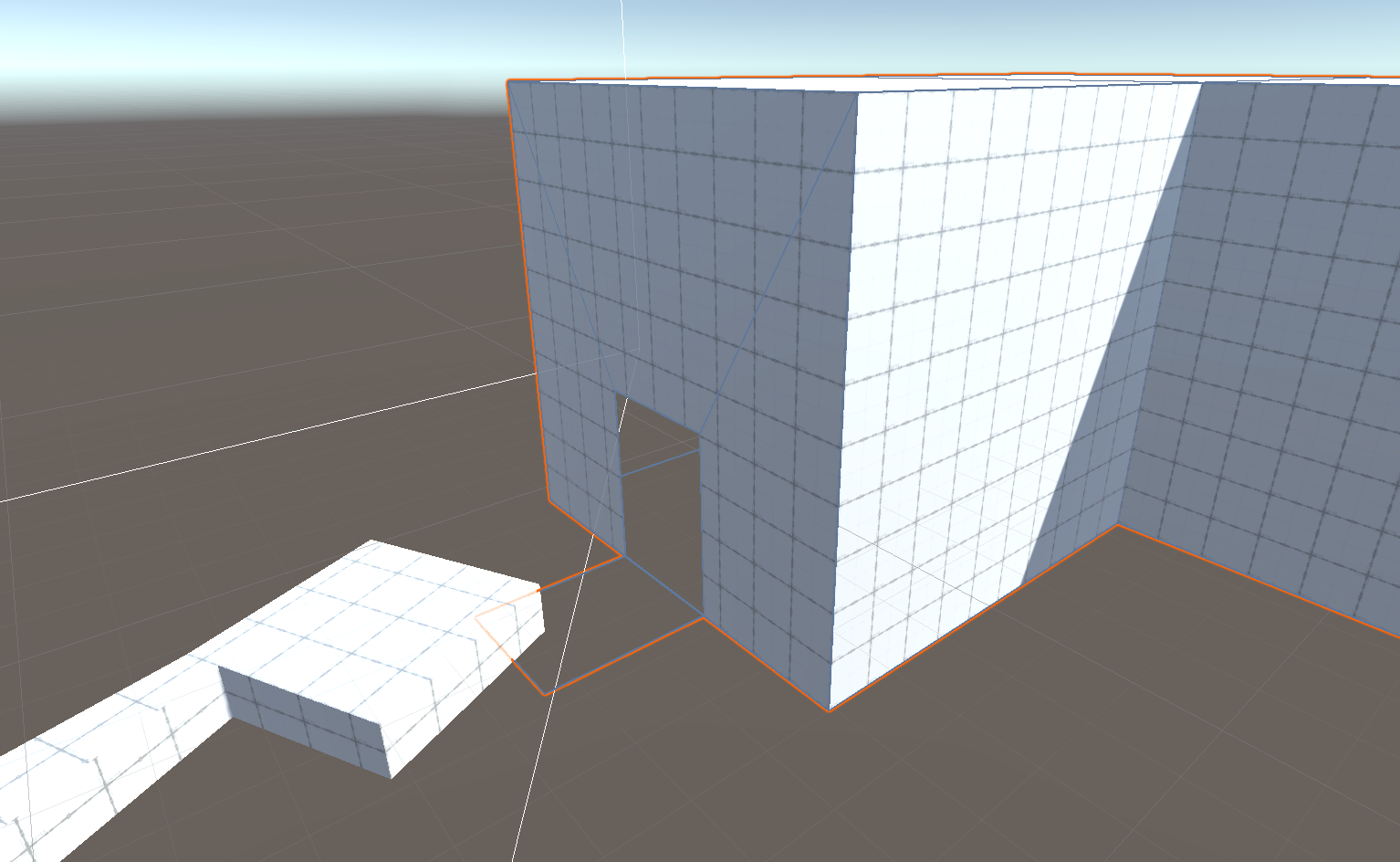
Finally, use the "Flip Normals" tool in the ProBuilder Window to turn the object inside-out and reveal the interior level design you've created.
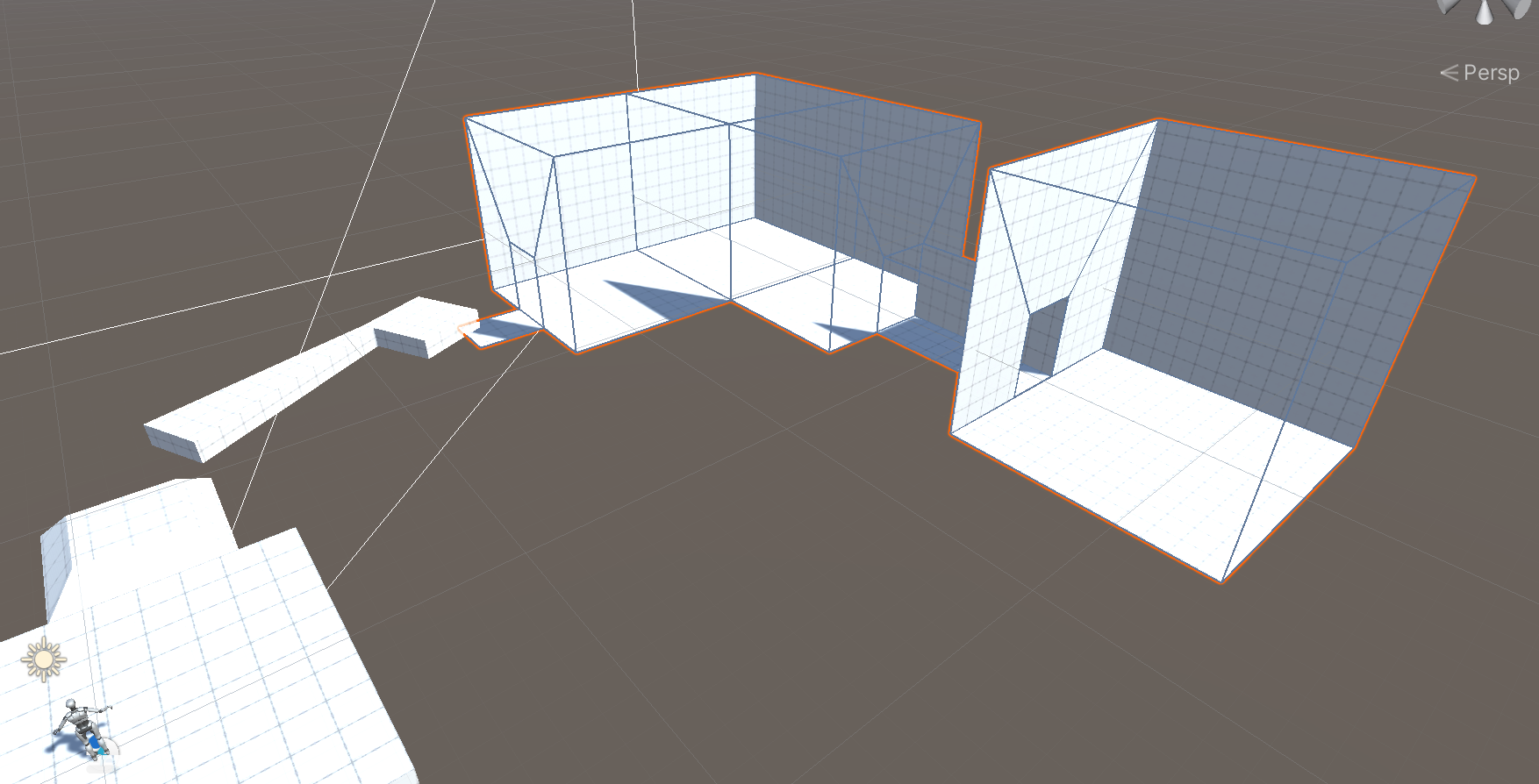
This portion of the level looks odd from the outside, so to create the look of a double-sided object, we actually have to duplicate the entire game object. Each game object will have their normals flipped in the opposite direction so that the rooms appear to have both inside and outside walls. If you make any changes to this shape, you will need to repeat making a clone with flipped normals to match.