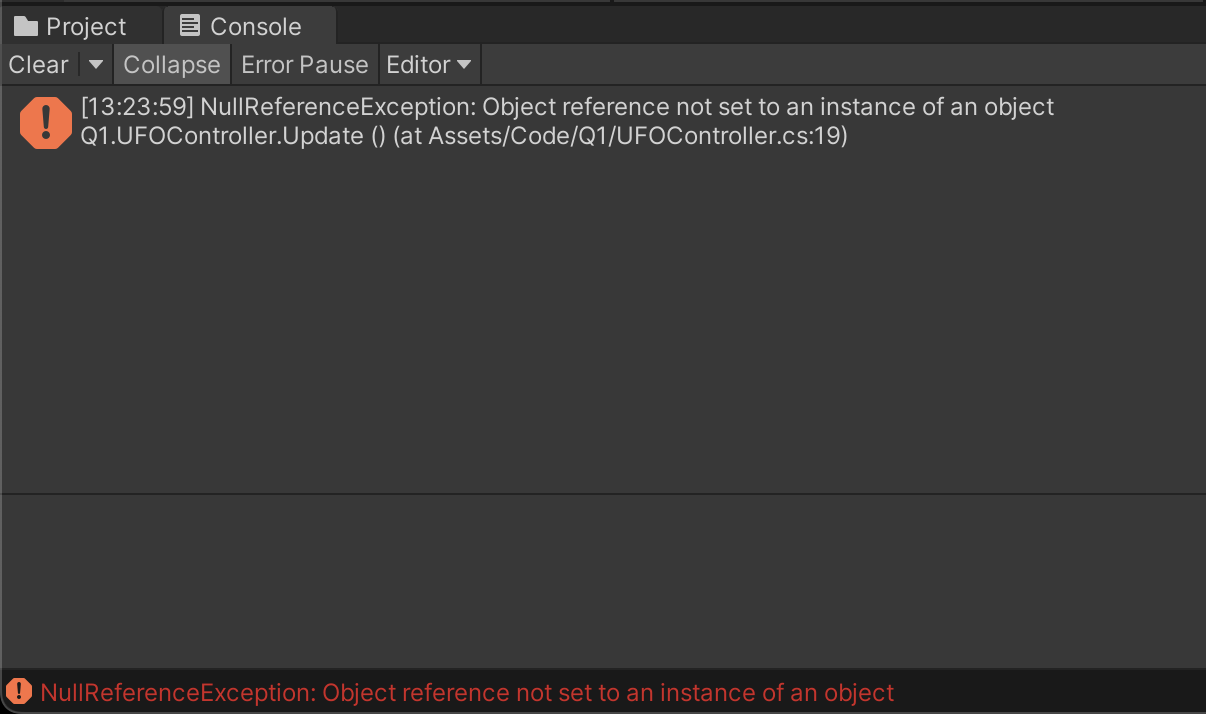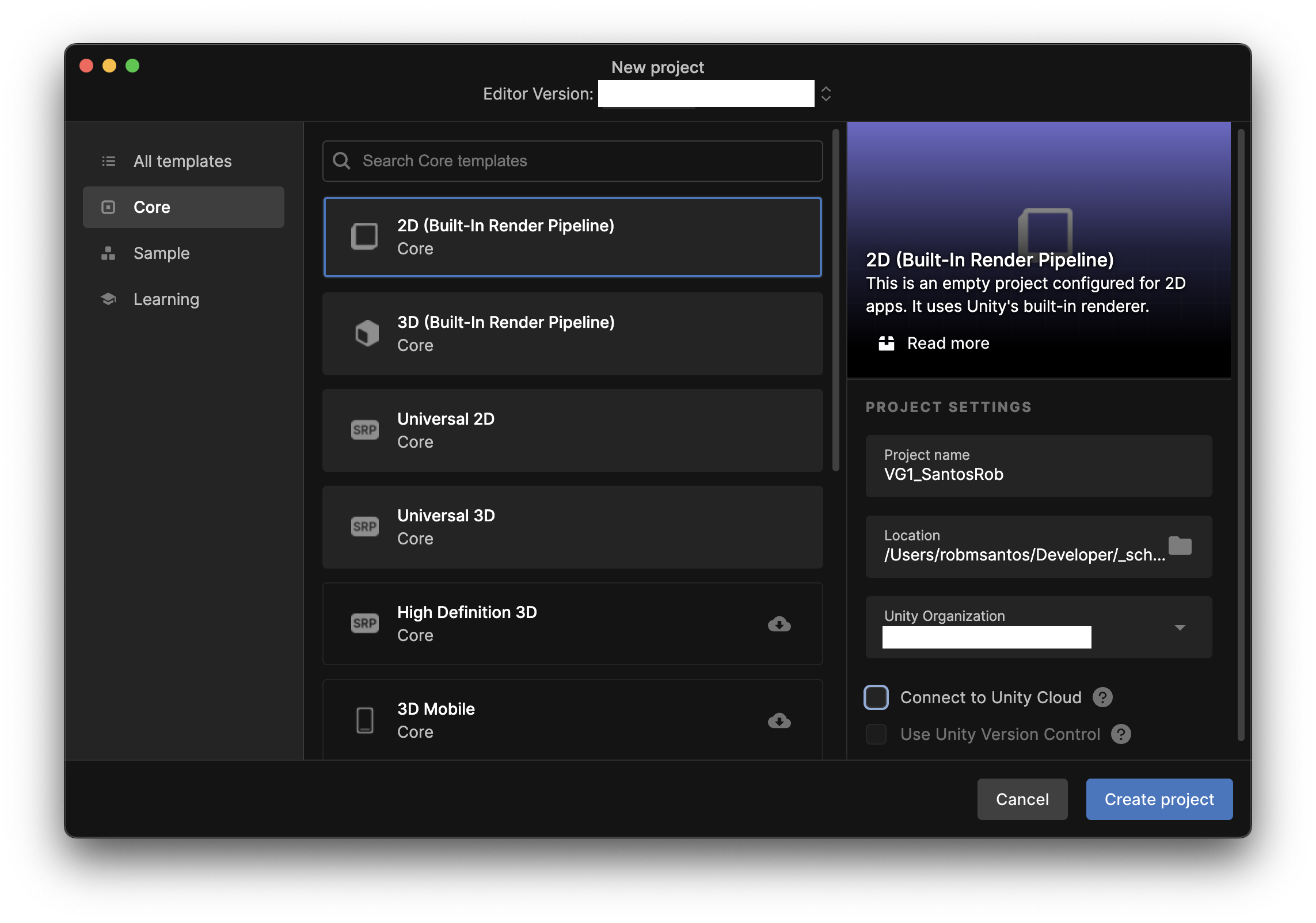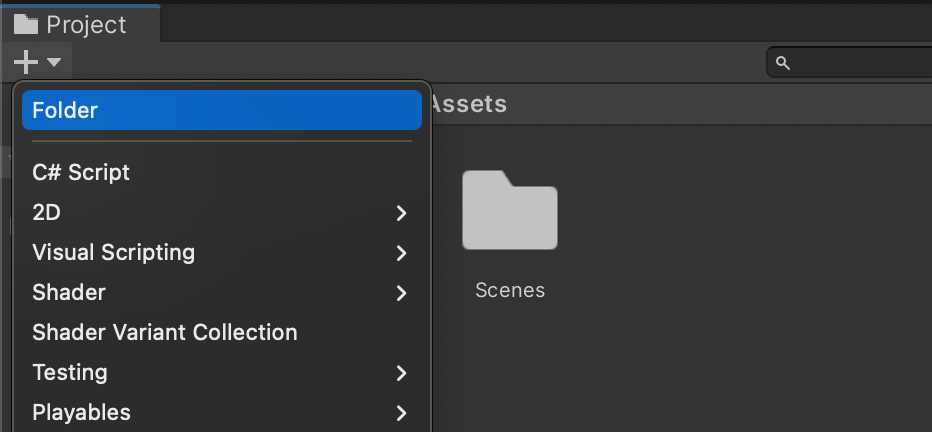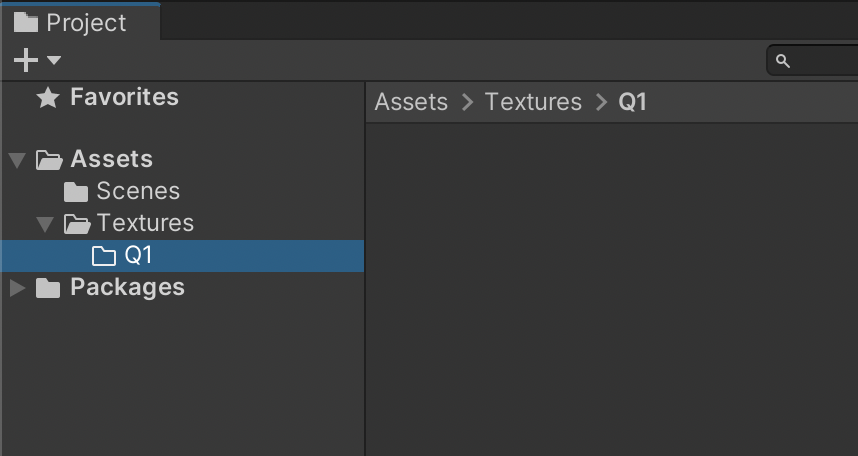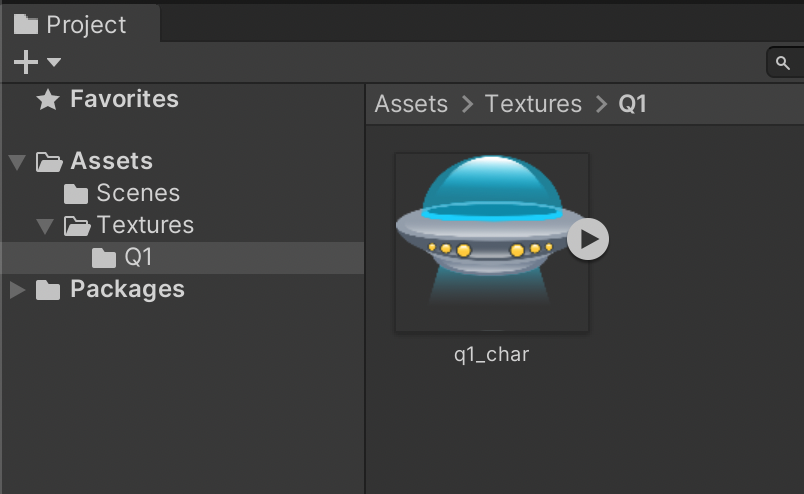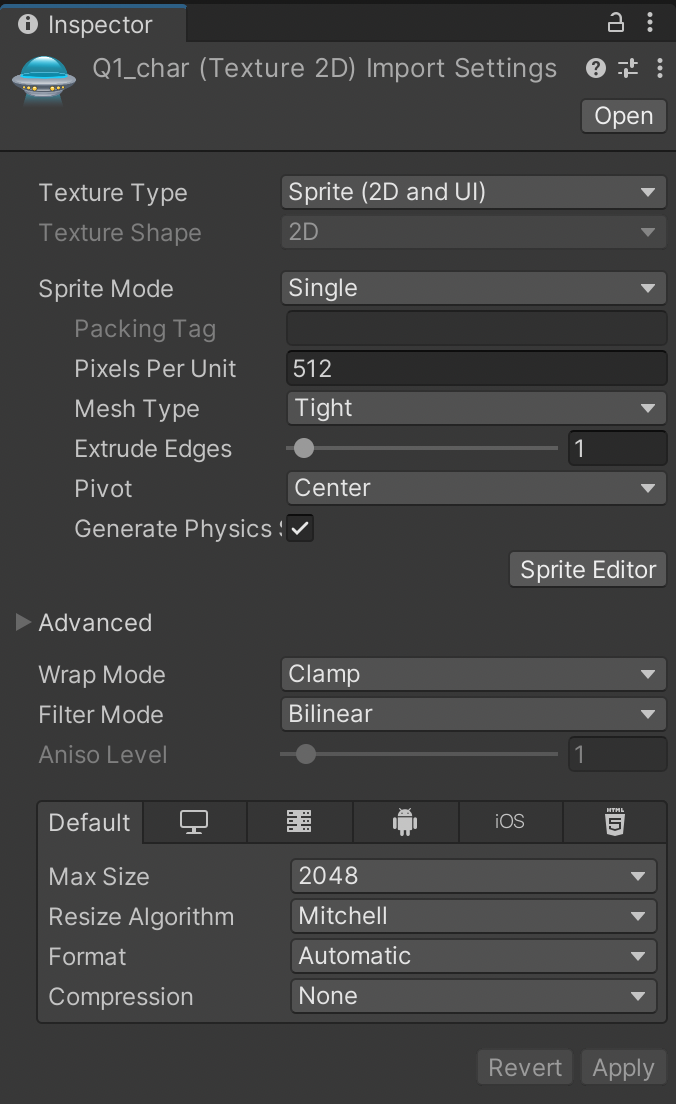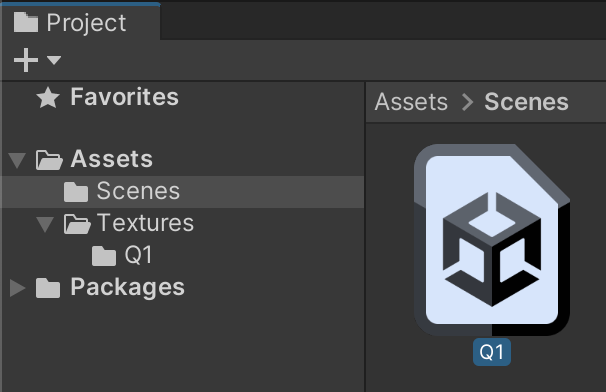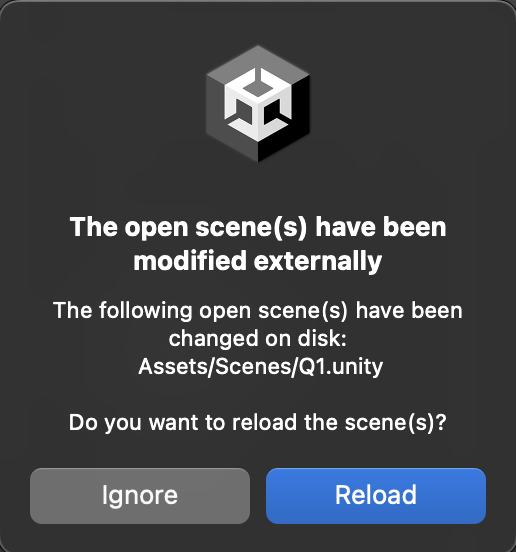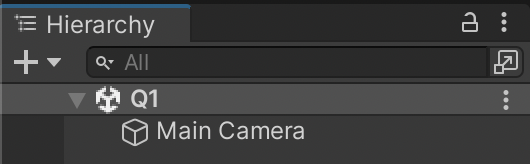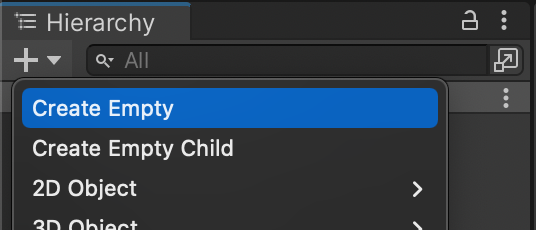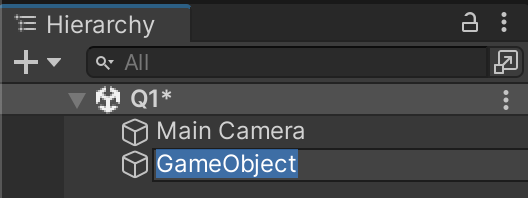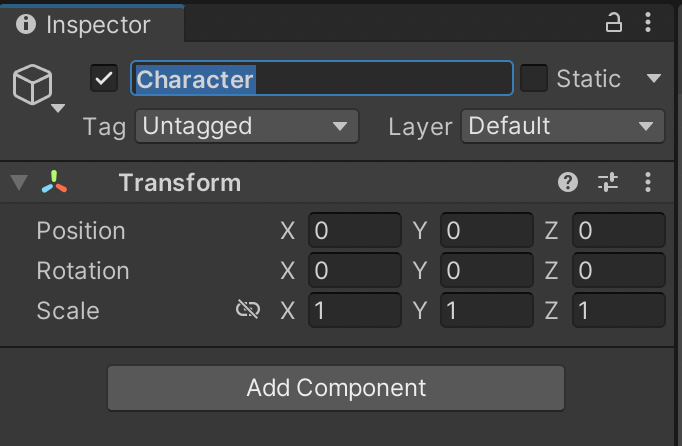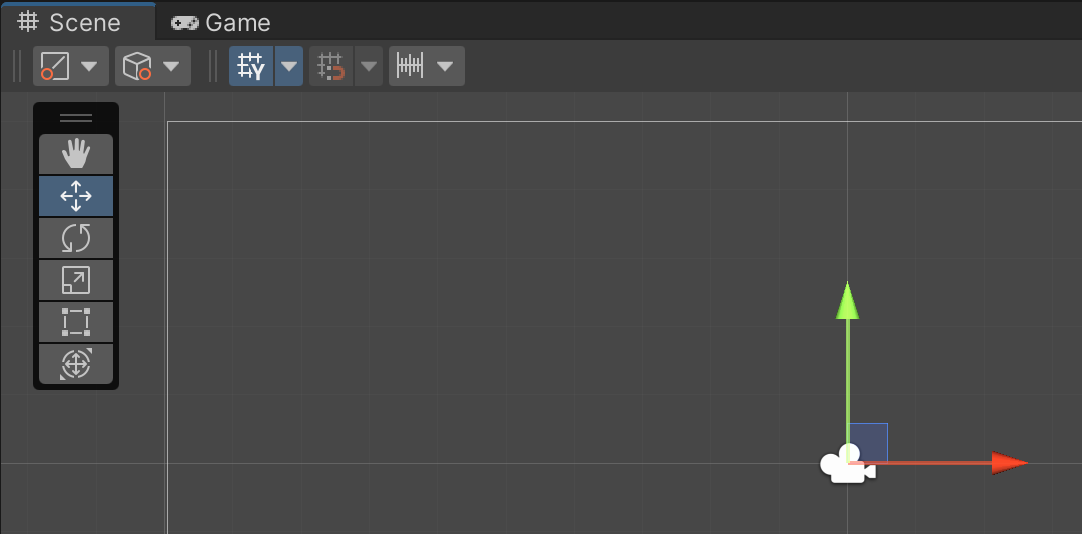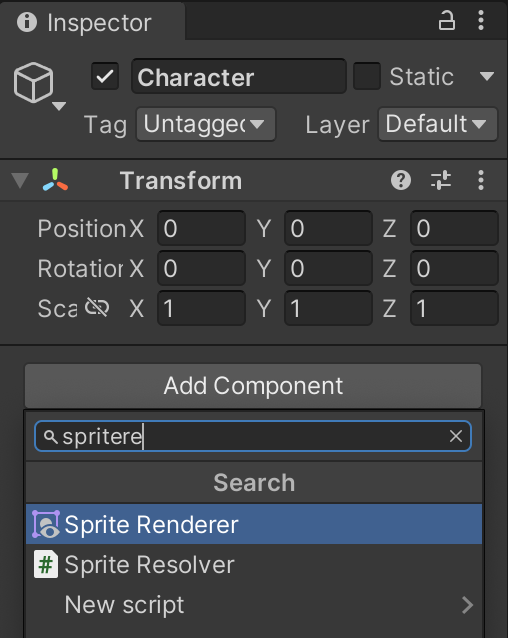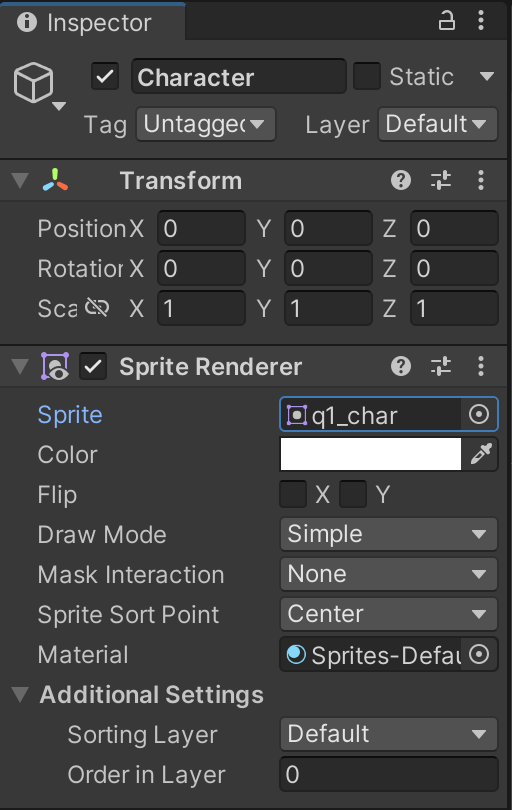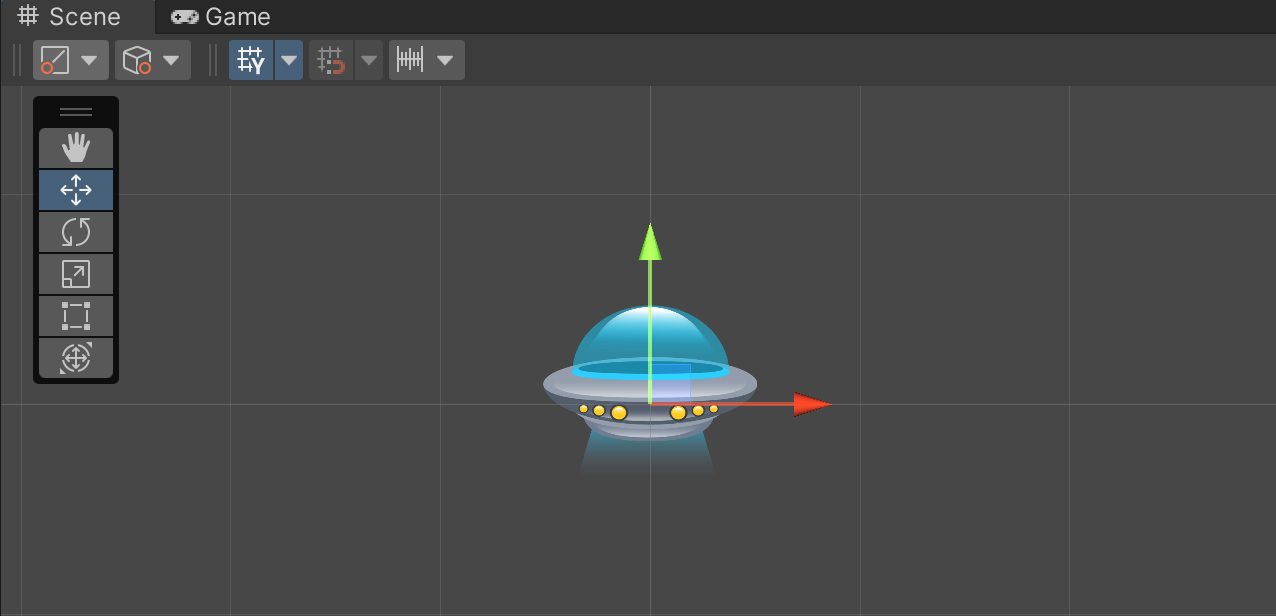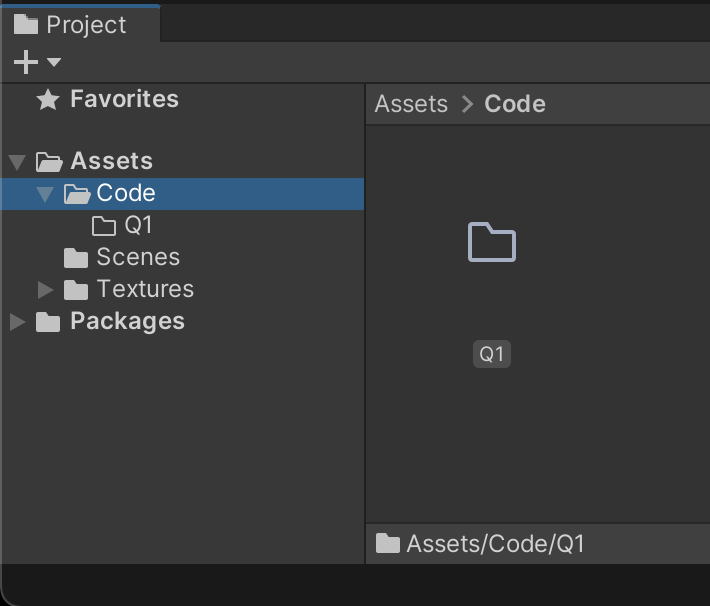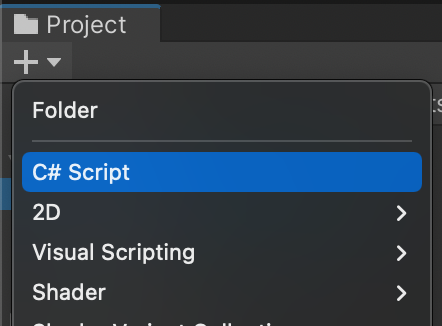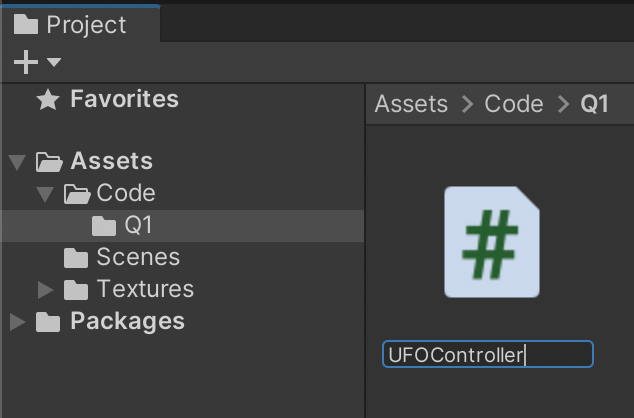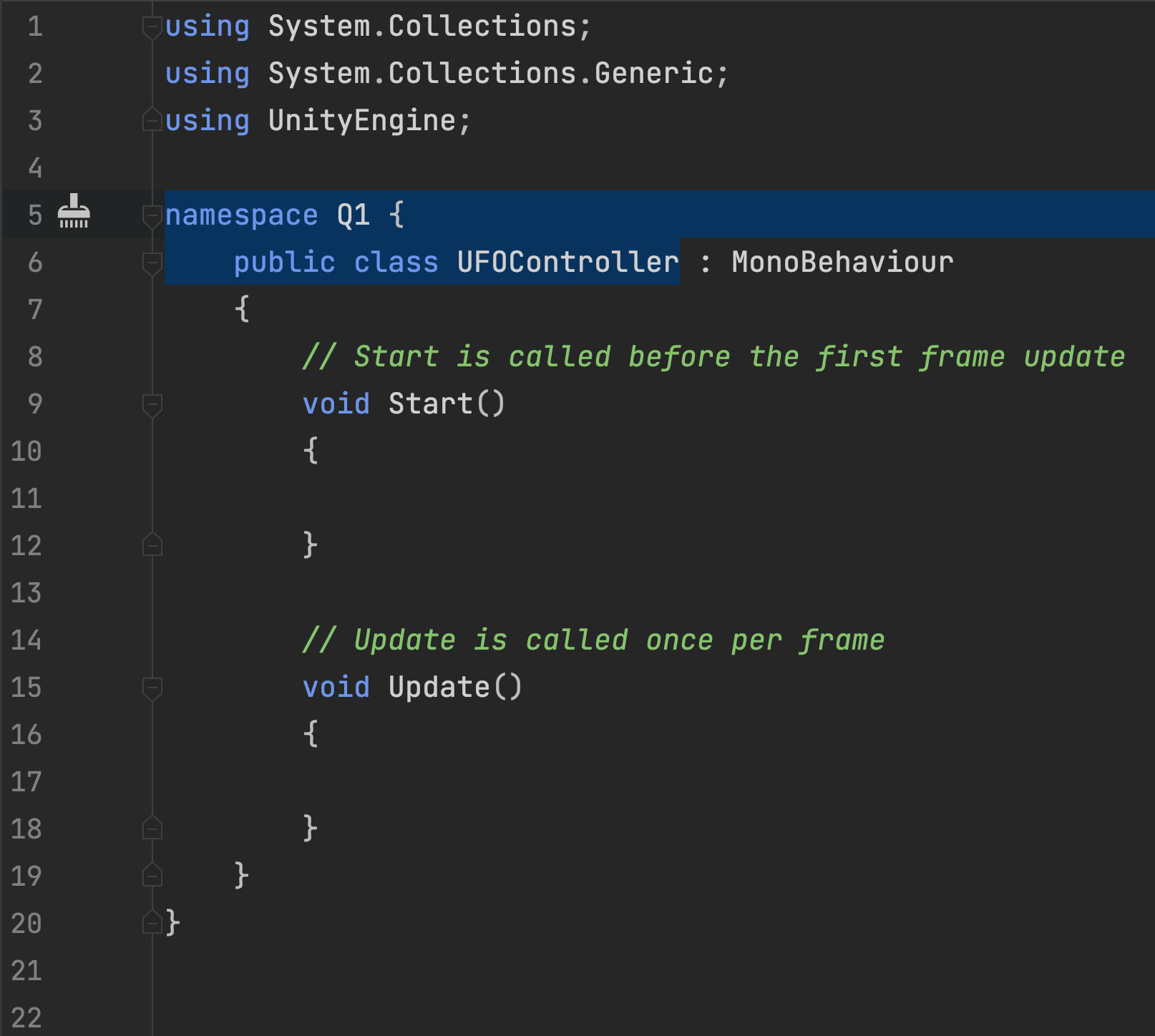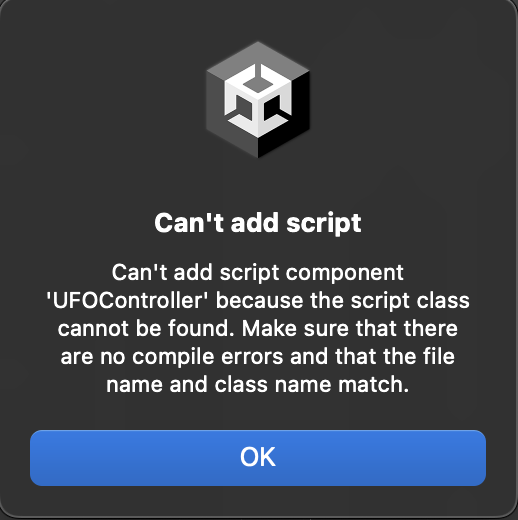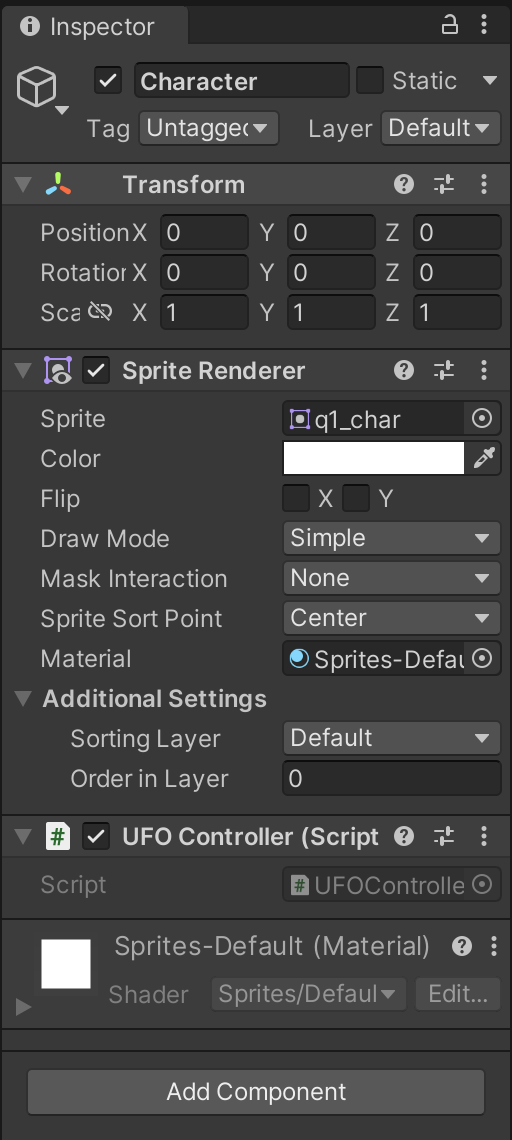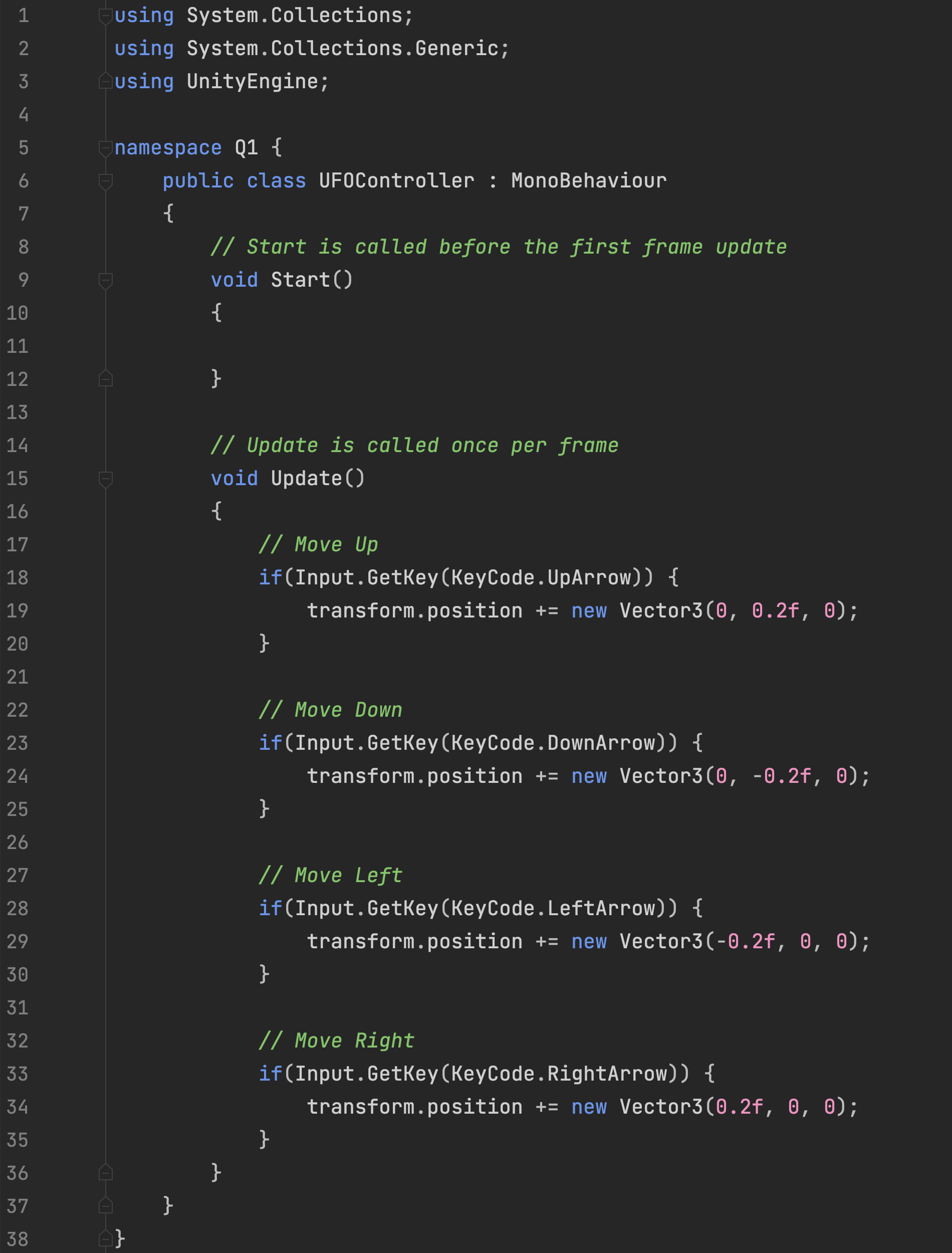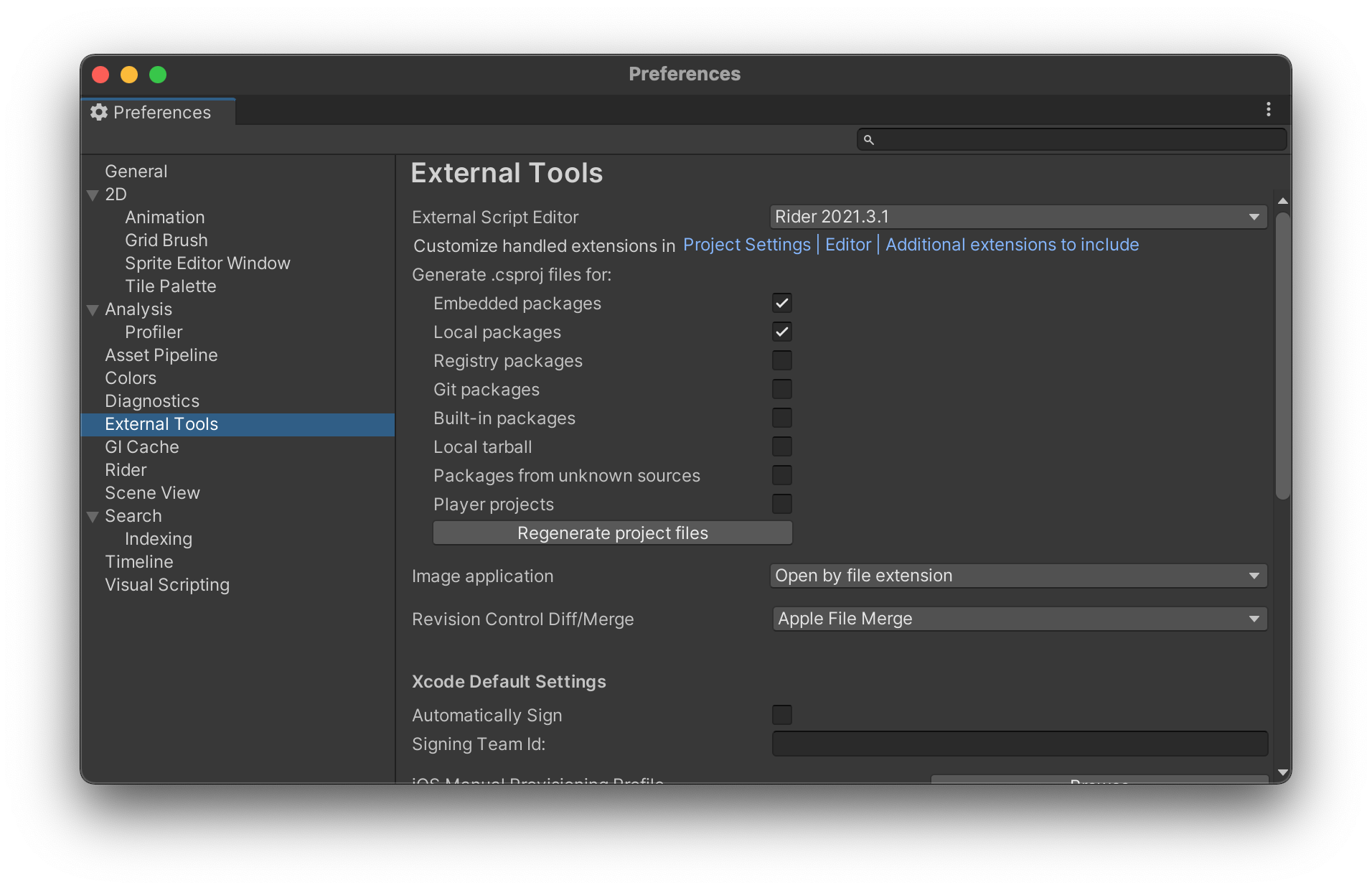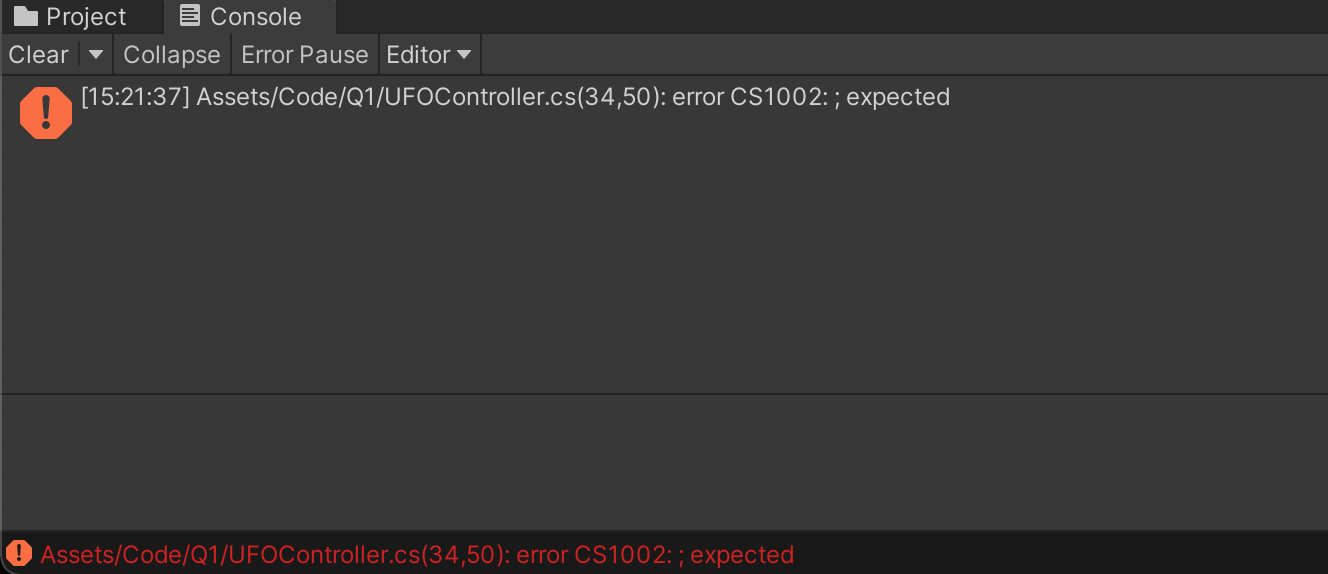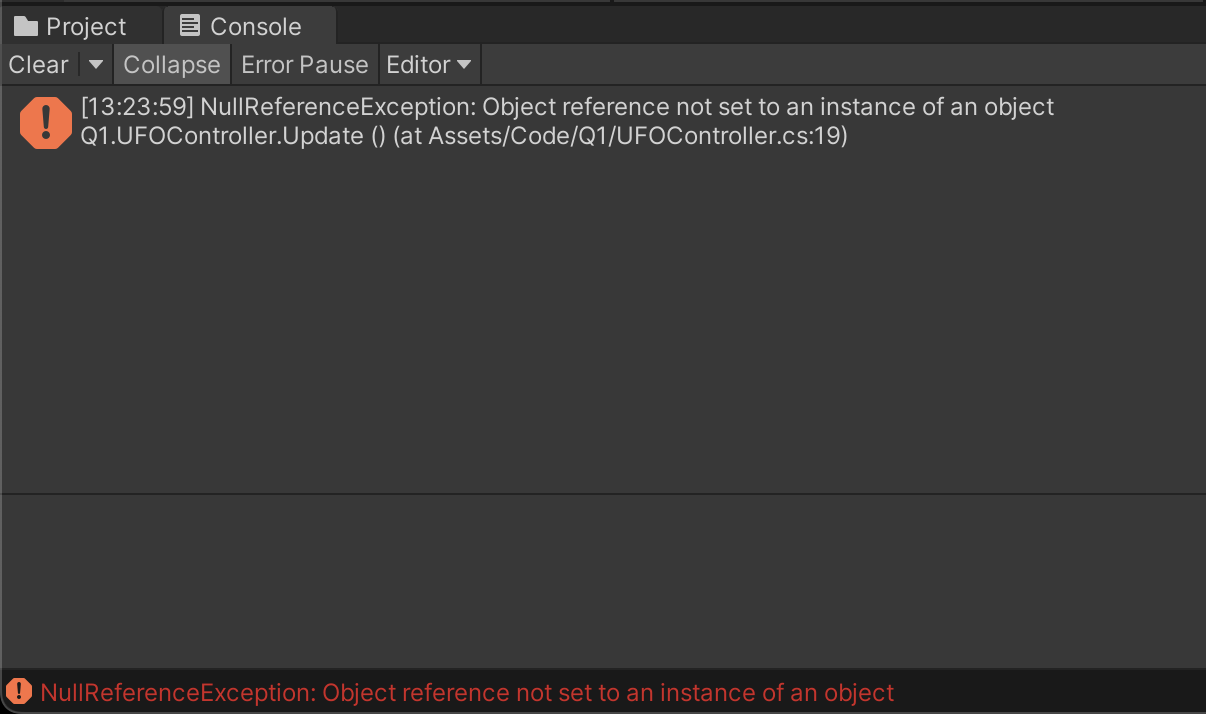Playtest
Consumer and professional attitudes toward software quality assurance testing are an ongoing source of conflict and controversy within the game industry. Harassment and lawsuits abound from misunderstanding and neglect of this critical process.
Testing is just as important a part of the game creation process as any other activity. It should always be a part of YOUR process in this class.
ALWAYS remember to SAVE AND TEST your work before submission. Playtest frequently as you progress through your exercises to check for both expected and unexpected behavior in your projects. If you only check for things that work, you may miss what is broken. What you submit is what is what we grade. We cannot grade unsubmitted work sitting on your hard drive. You will not receive credit for missing, non-functional, inaccessible, or unplayable work.
Click the Play button to test your game. Your character should move in the matching direction of each of the four arrow keys when pressed. You may notice that on faster computers, the character moves too fast to be controllable. We will learn how to fix this bug in the next assignment.
Pay attention to the bottom-left corner of the Unity Editor window for any Red Errors. You can view more details by opening up Window > General > Console. If your work generates Red Errors, your assignment must be fixed before submission. Testing your work is your responsibility. It is not the job of the instructor or teaching assistants to find red errors for you. Red Errors are critical errors and represent a compilation failure or a video game crash. It is unacceptable to ever ship your software in such a broken state. Unwareness is not an excuse, but rather a failure to engage in the required quality assurance process.
On occasion, internal Unity tools may generate a red error due to beta software, network errors, tool misconfiguration, or other debugging situations. These errors are of a slightly different nature and occur during editor debug time rather than compilation time or runtime, and would not affect the execution of a game for a customer. You will NOT be penalized for editor errors that do not originate from your own work. It can be difficult for newcomers to distinguish between editor errors and your own programmer errors, so if you’re ever unsure how to fix a red error, just ask. Otherwise, always assume full responsibility for fixing your projects and do not get in the habit of blaming the tools, which is a very common crutch of inexperienced game developers. This screenshot shows an example critical red error at compile time which prevents the game from running in the first place:
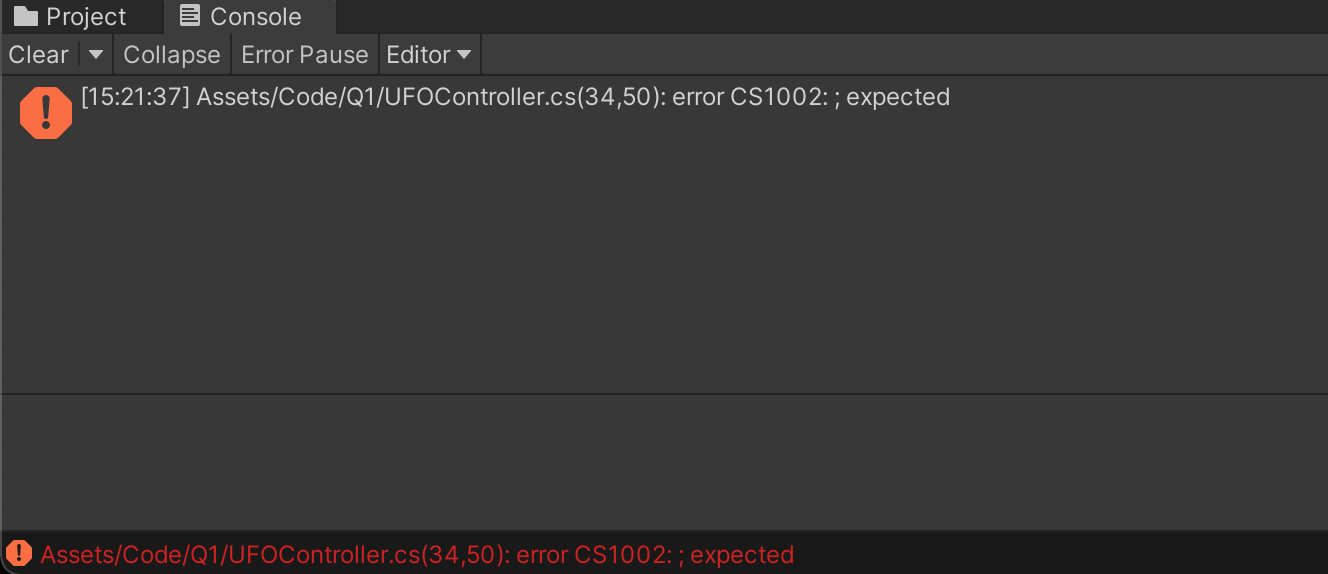
This screenshot shows an example of a critical red error at execution time which would cause the game to crash if it were exported for consumers: