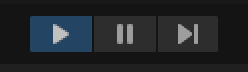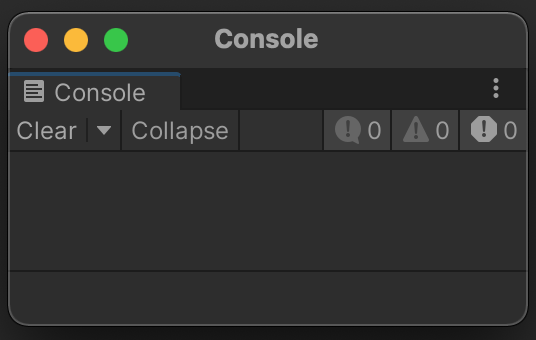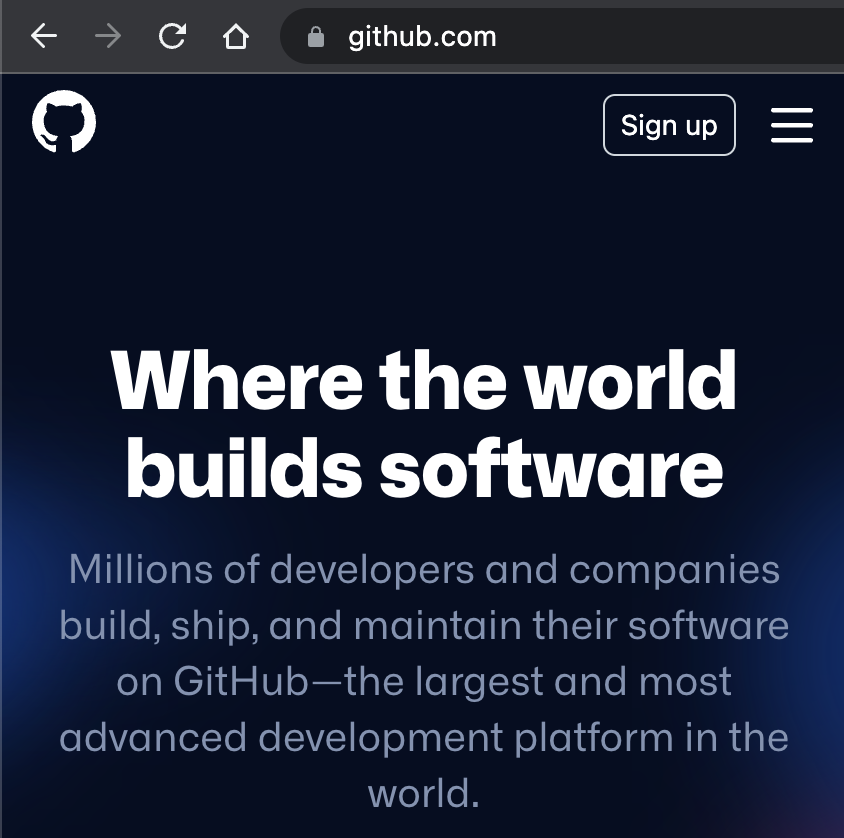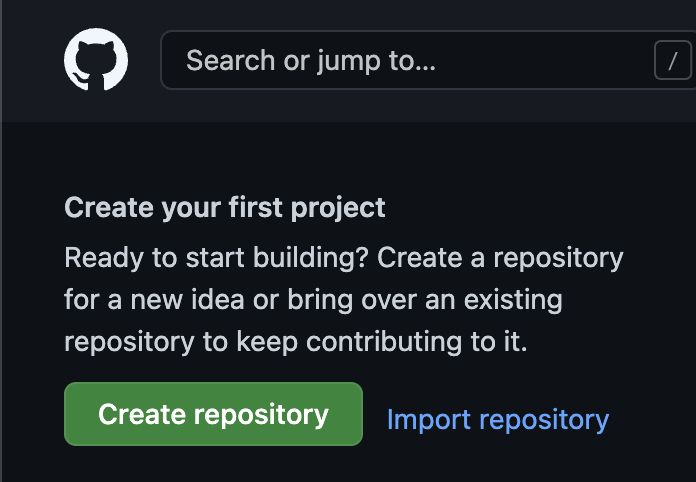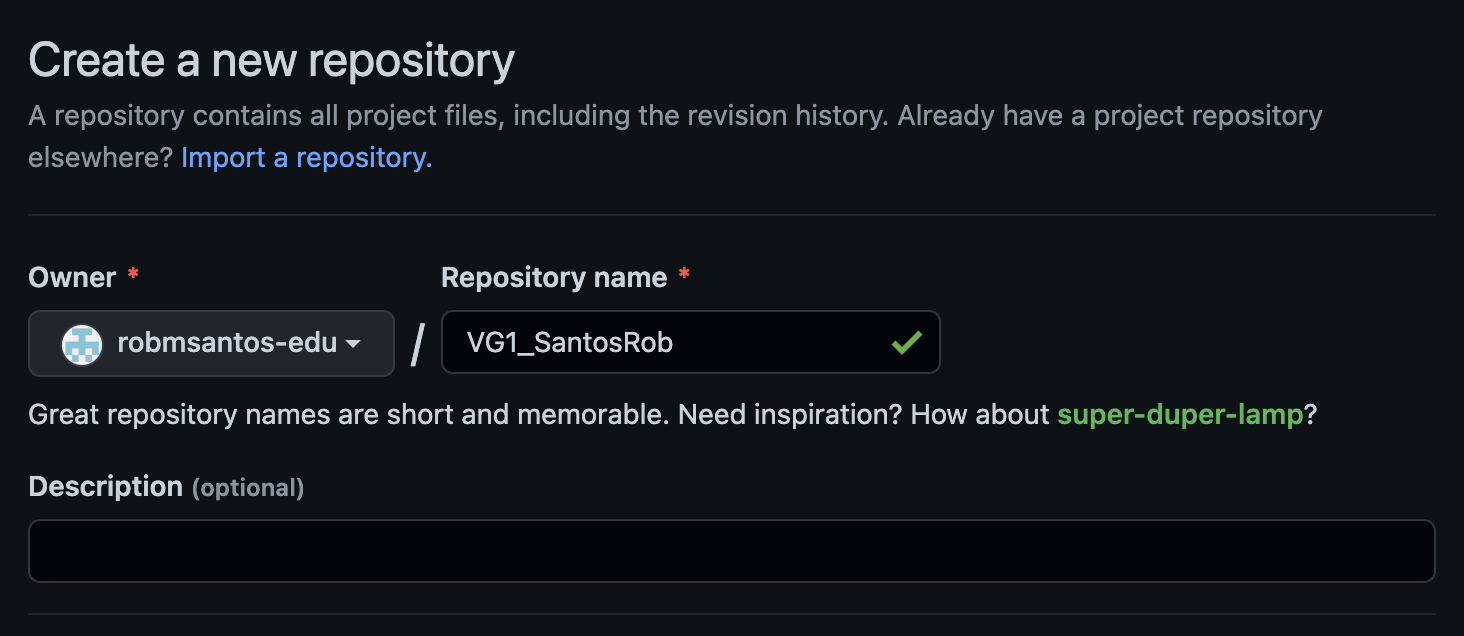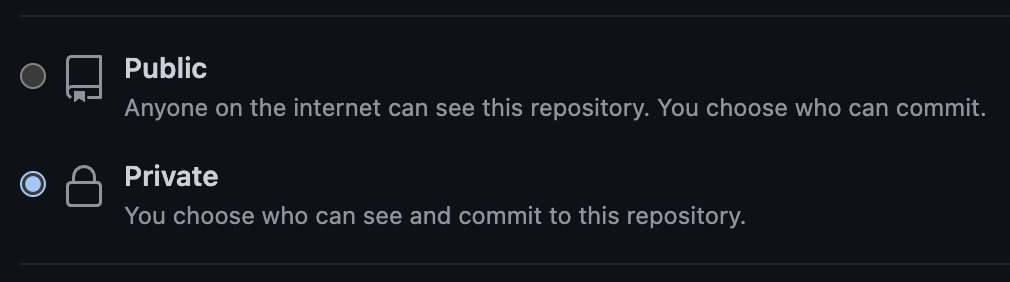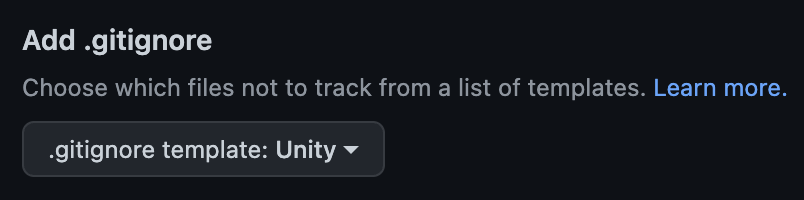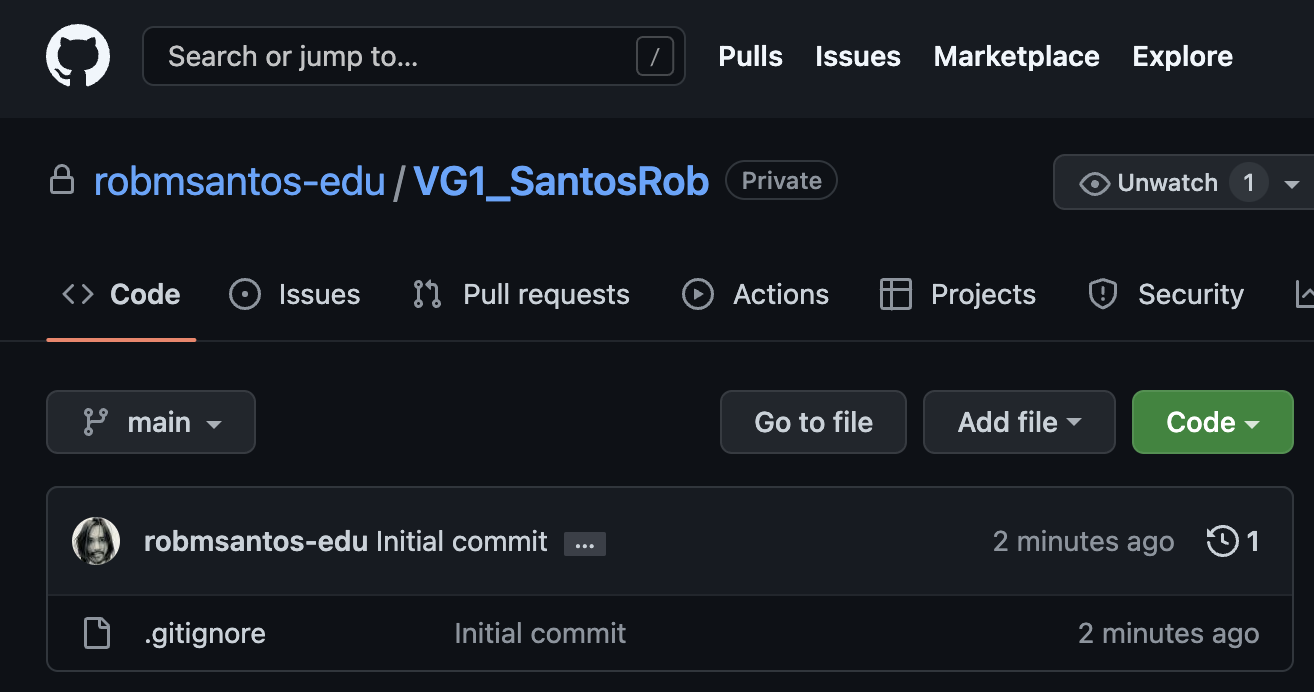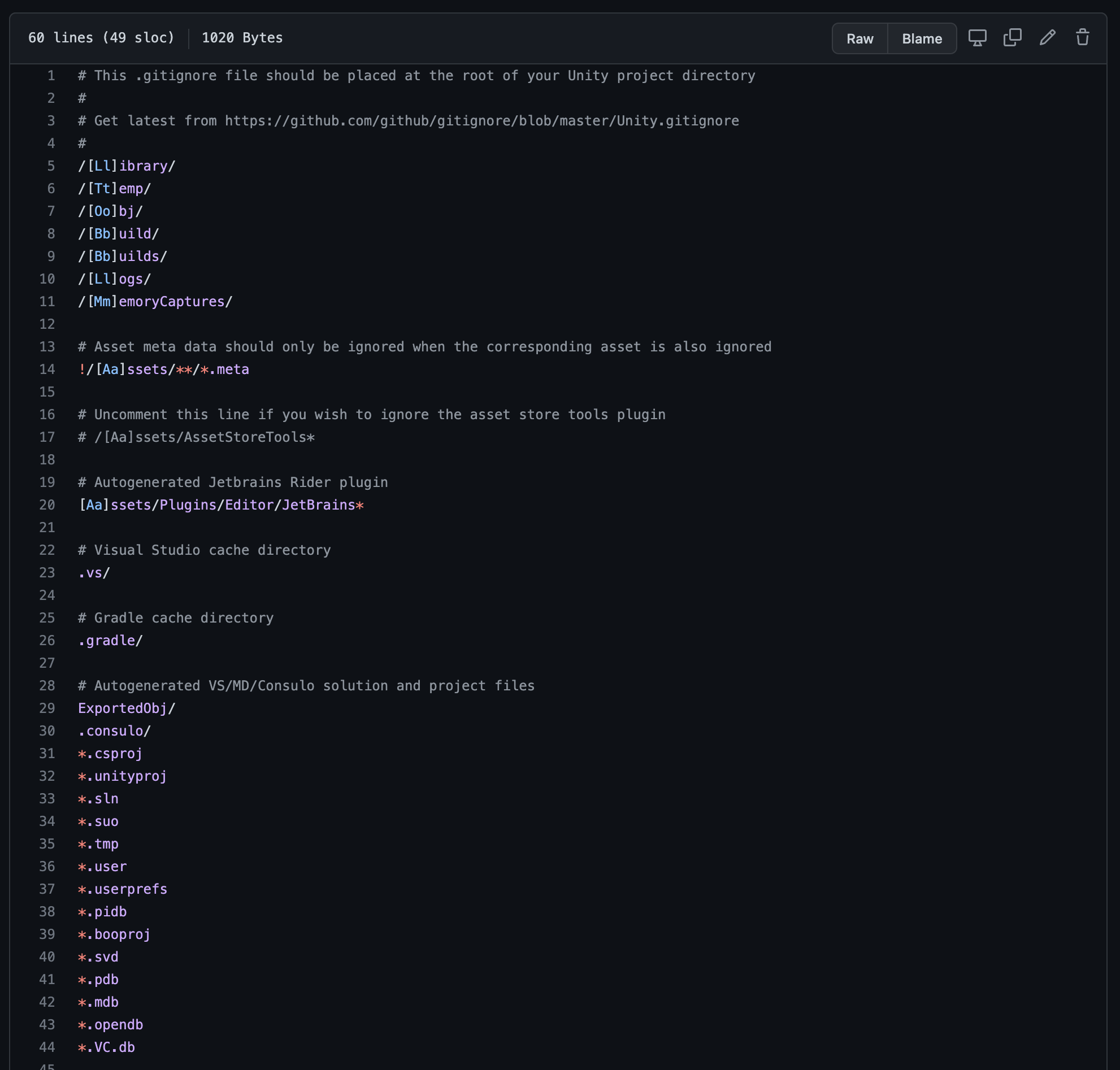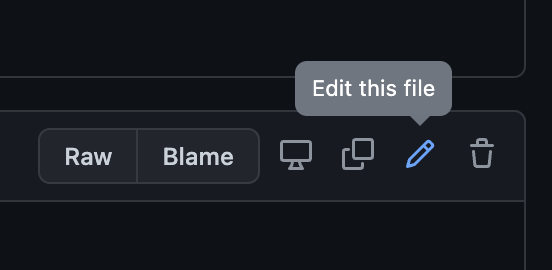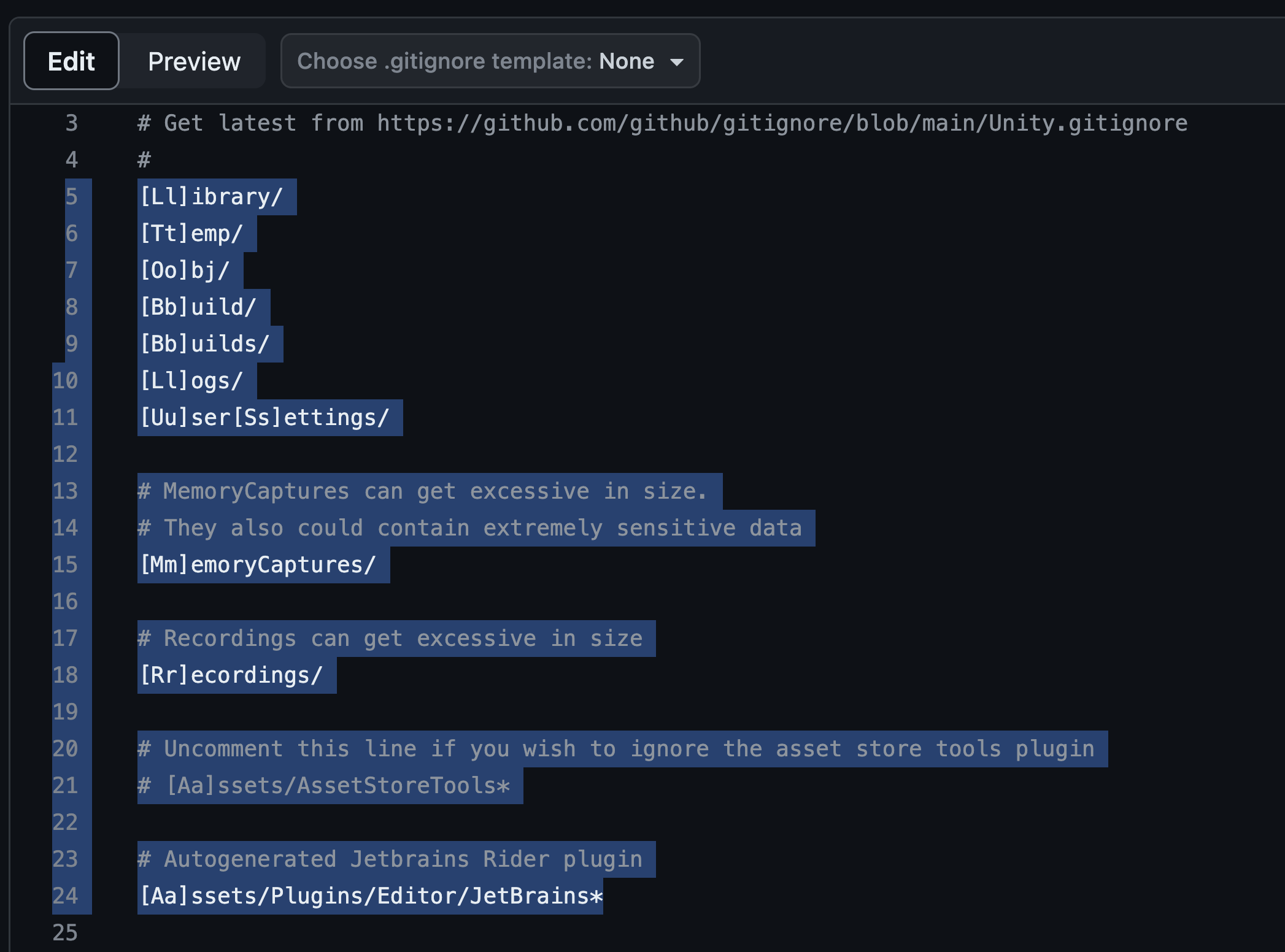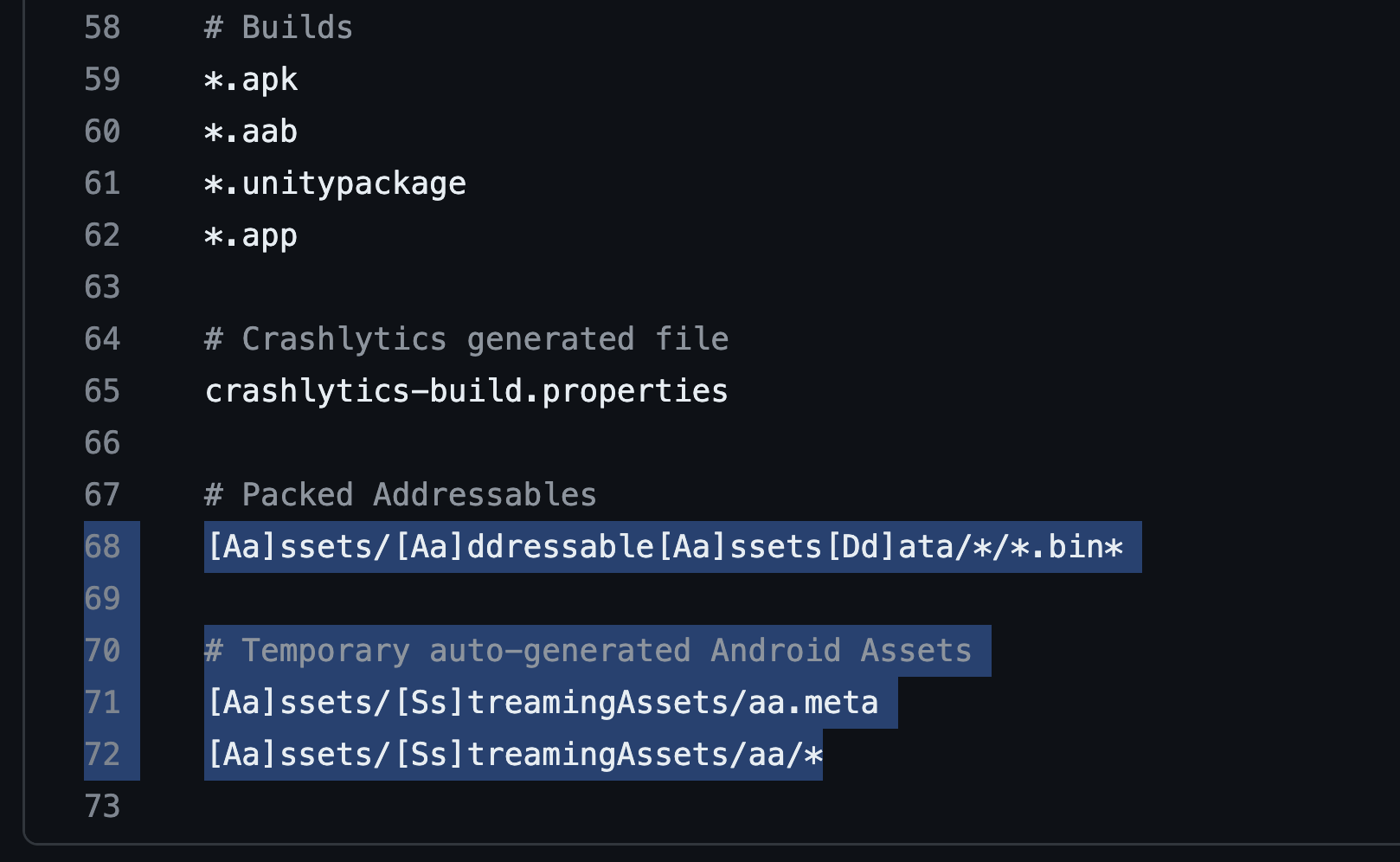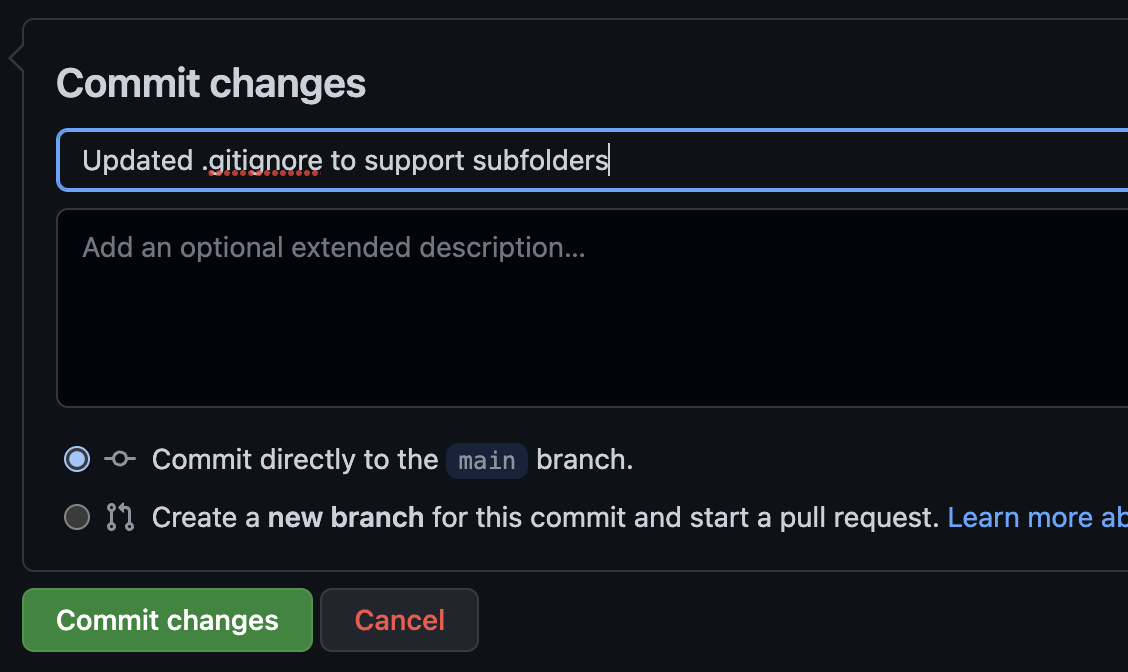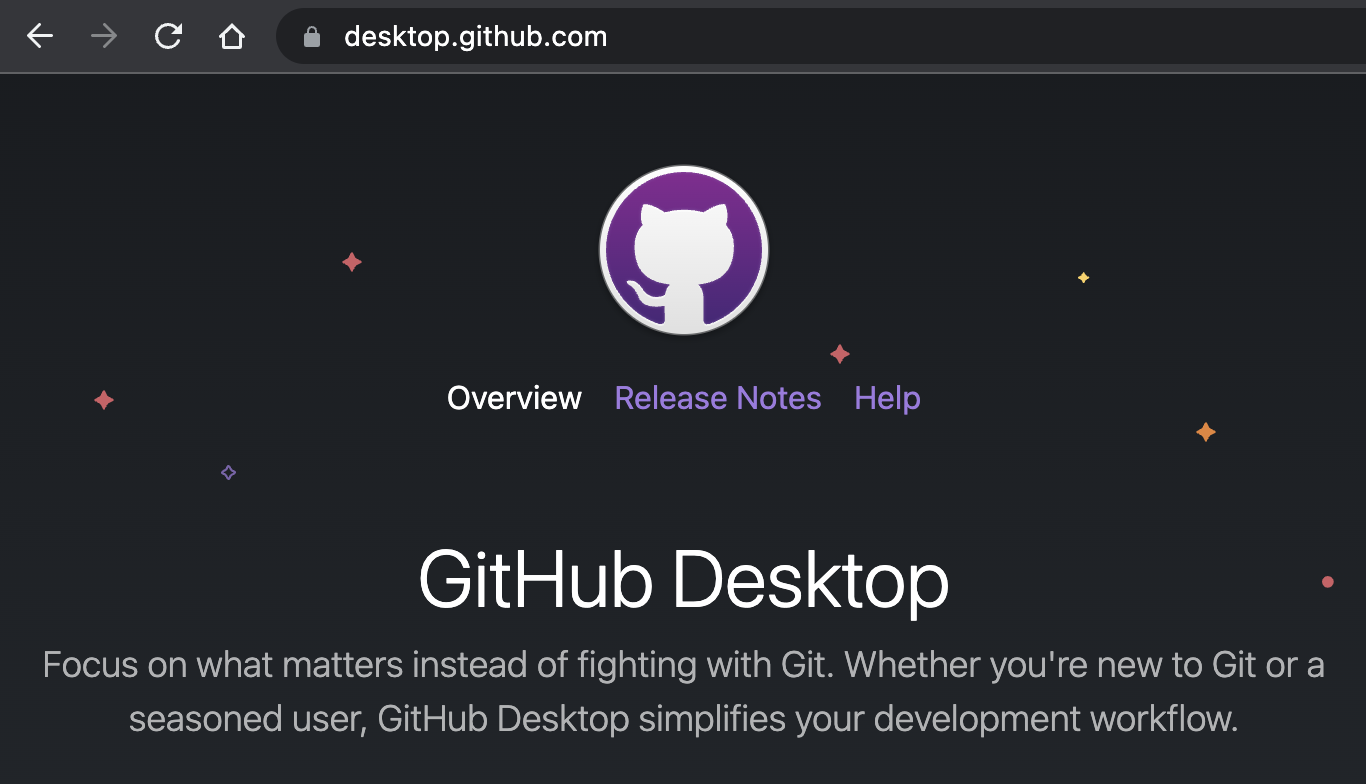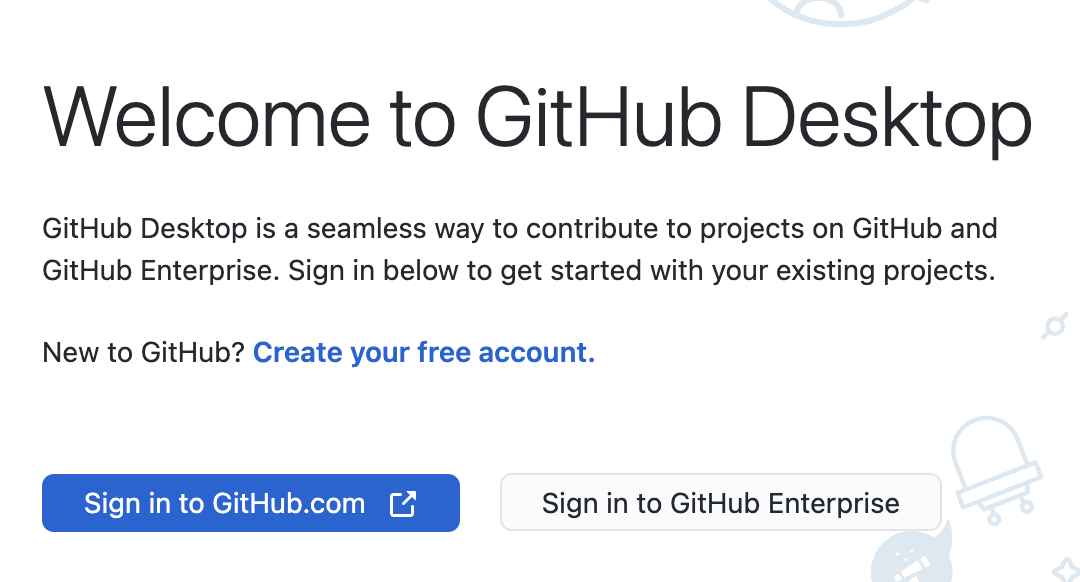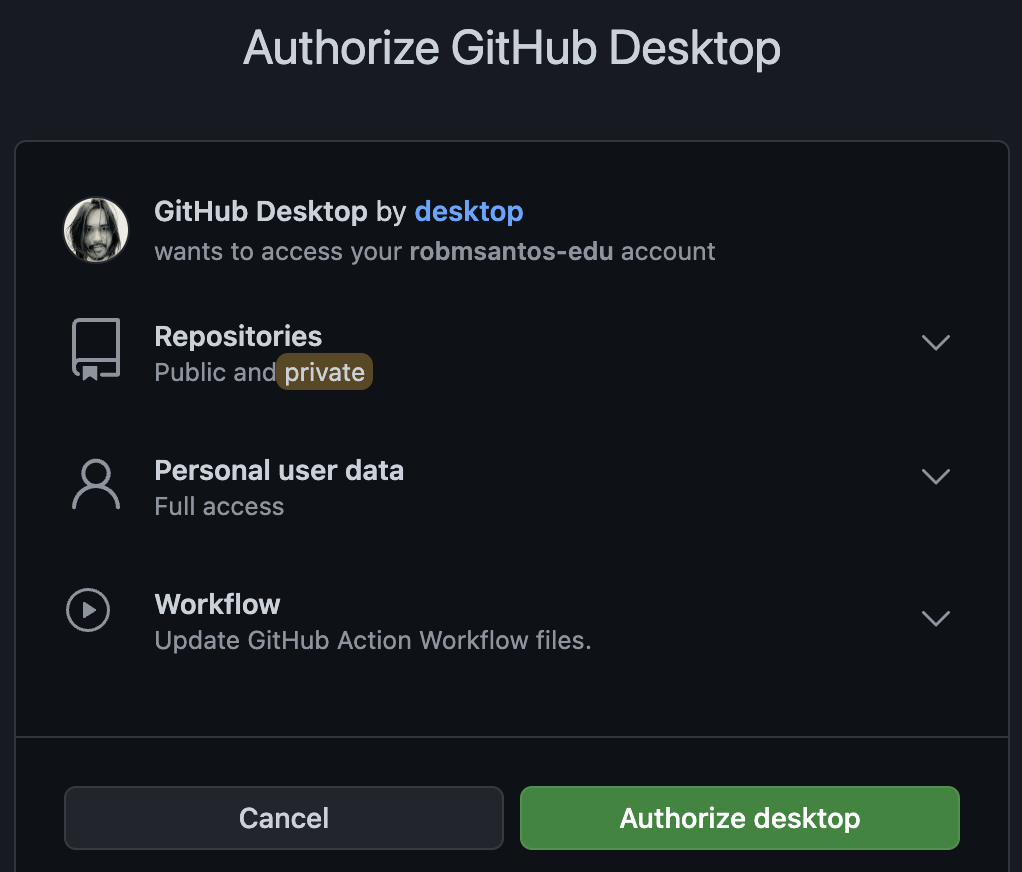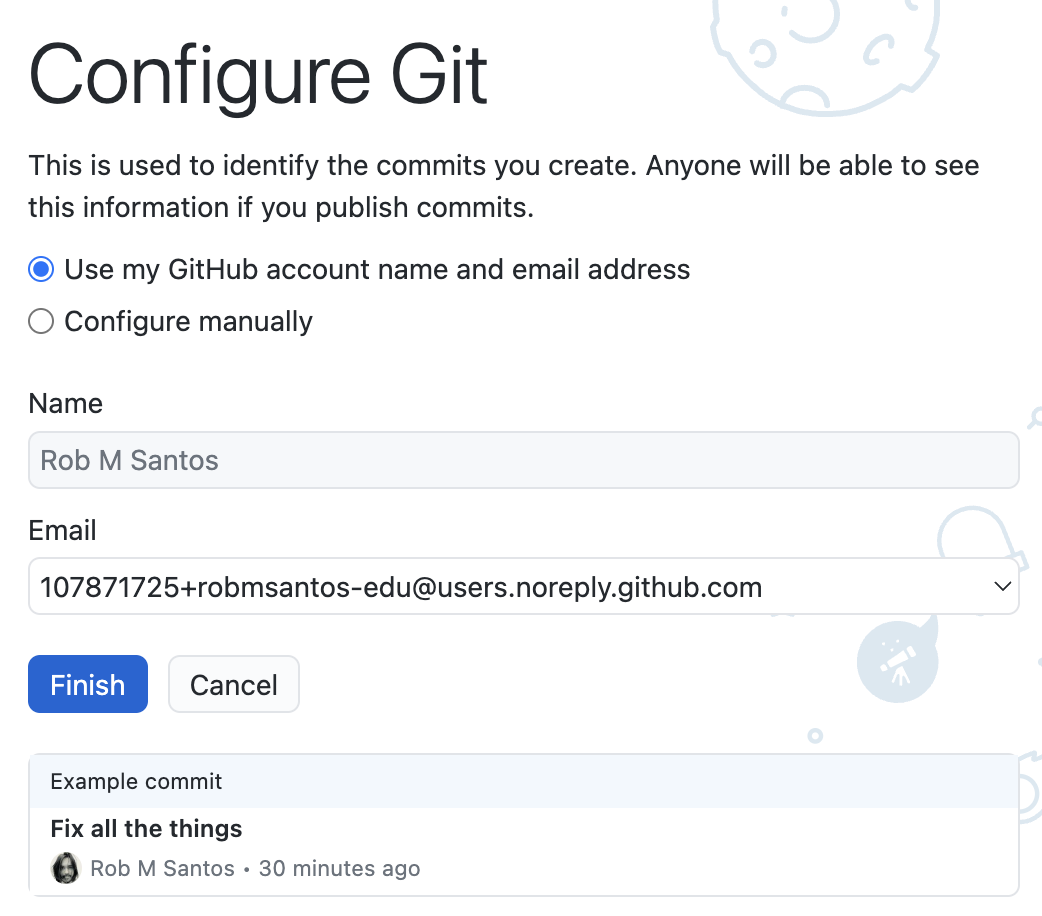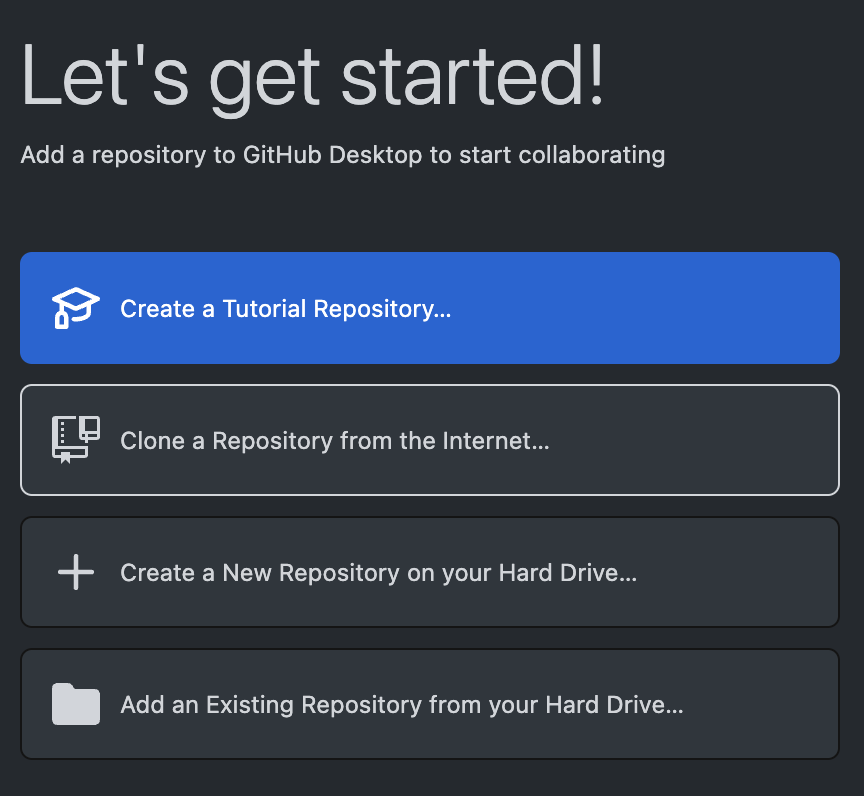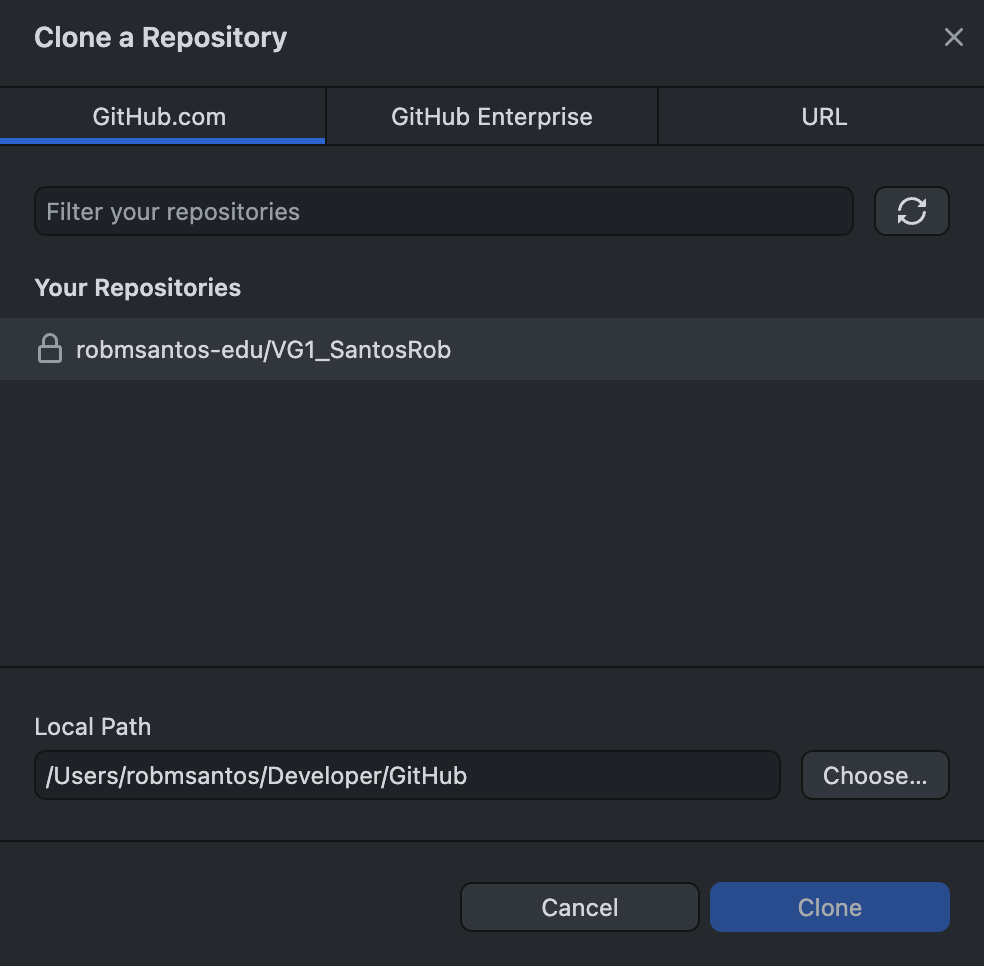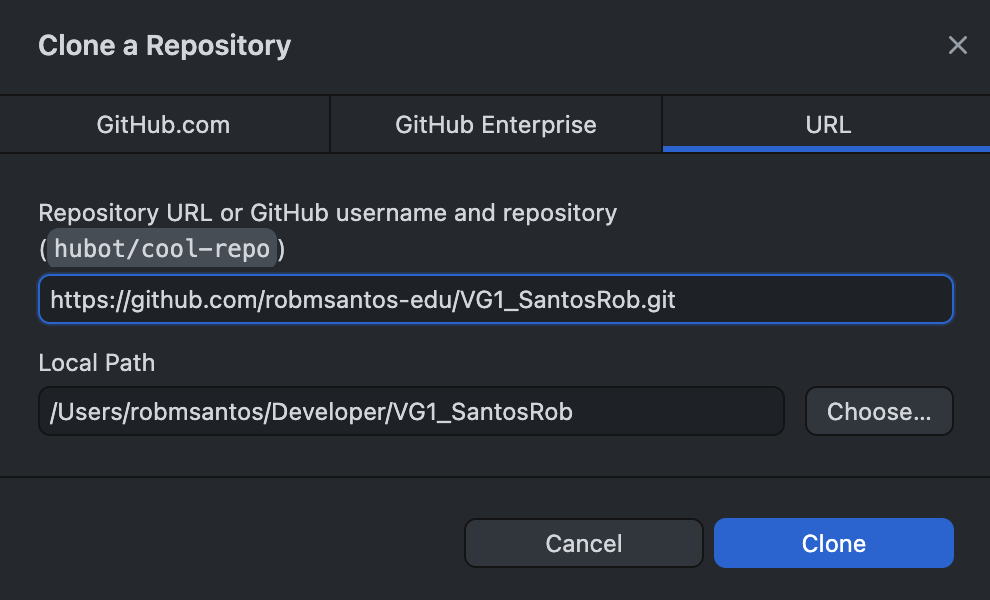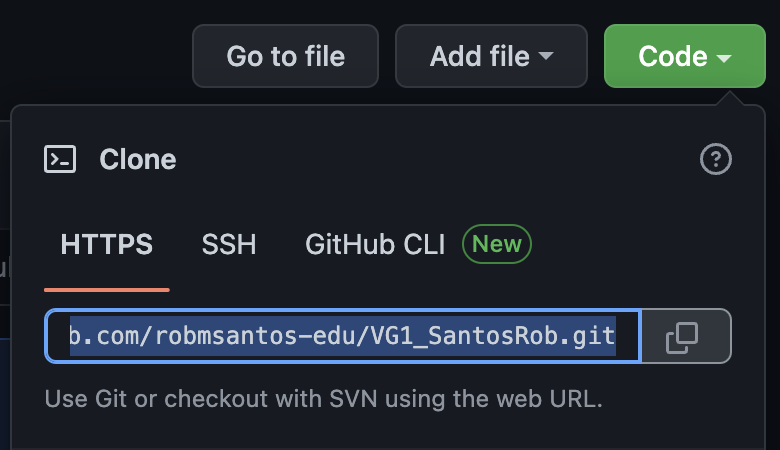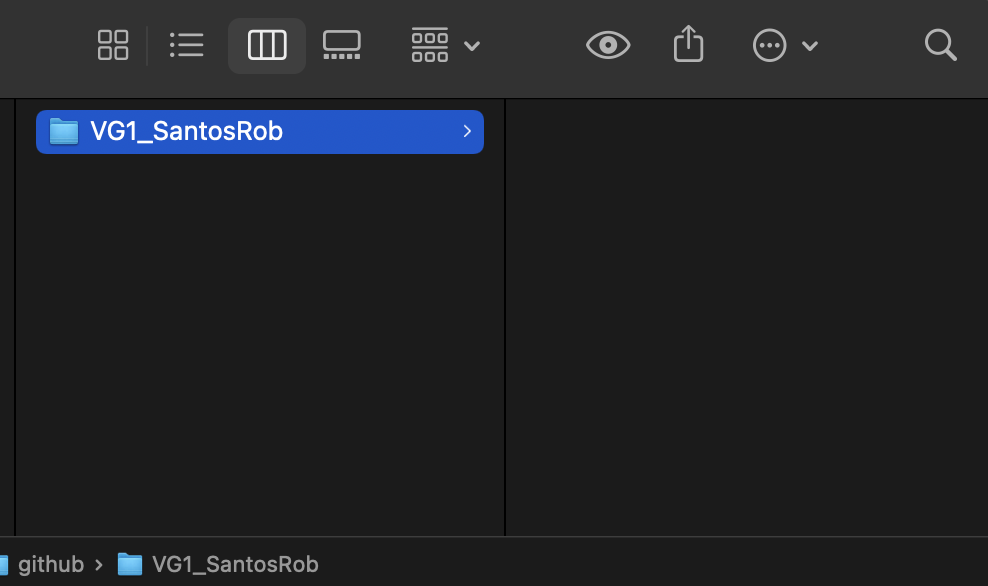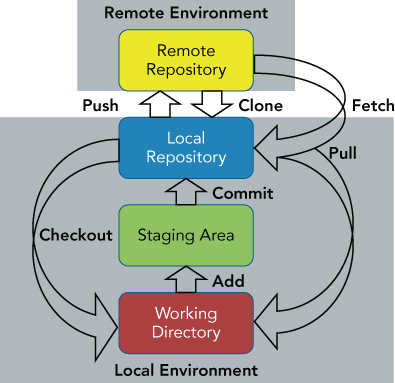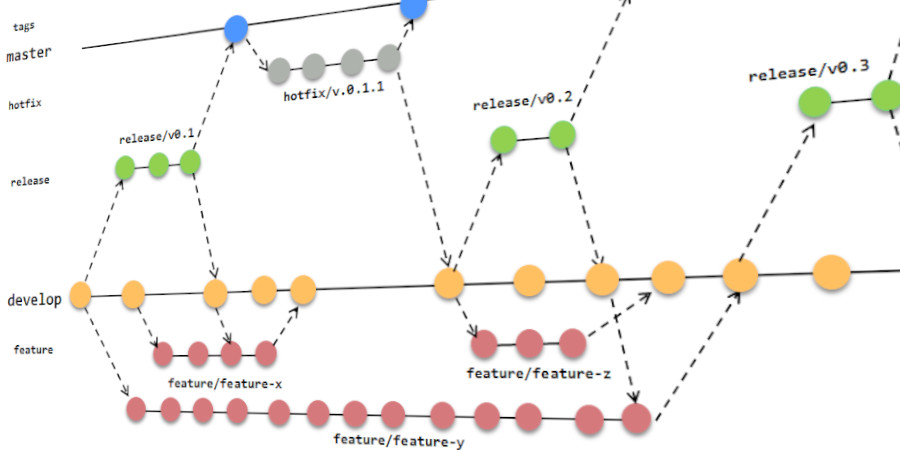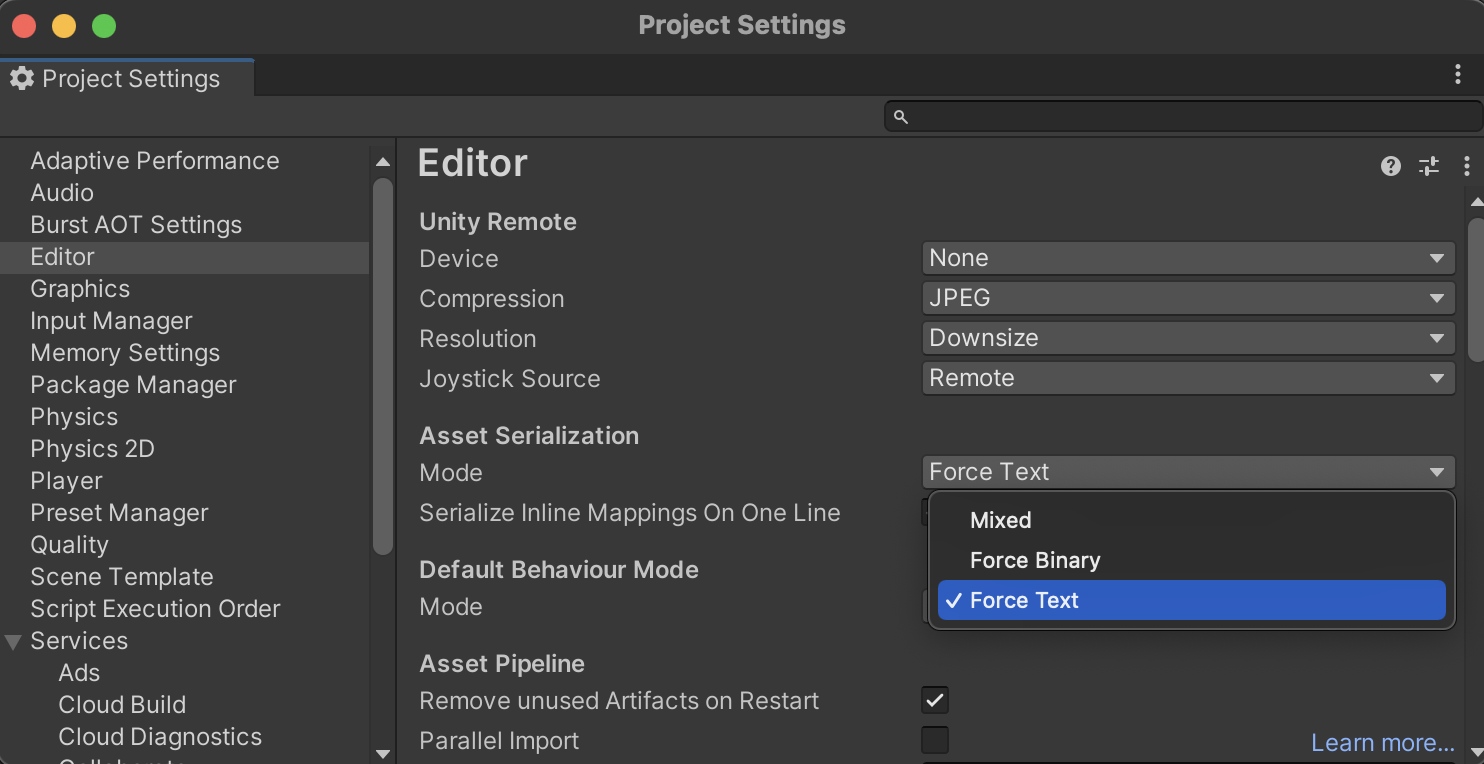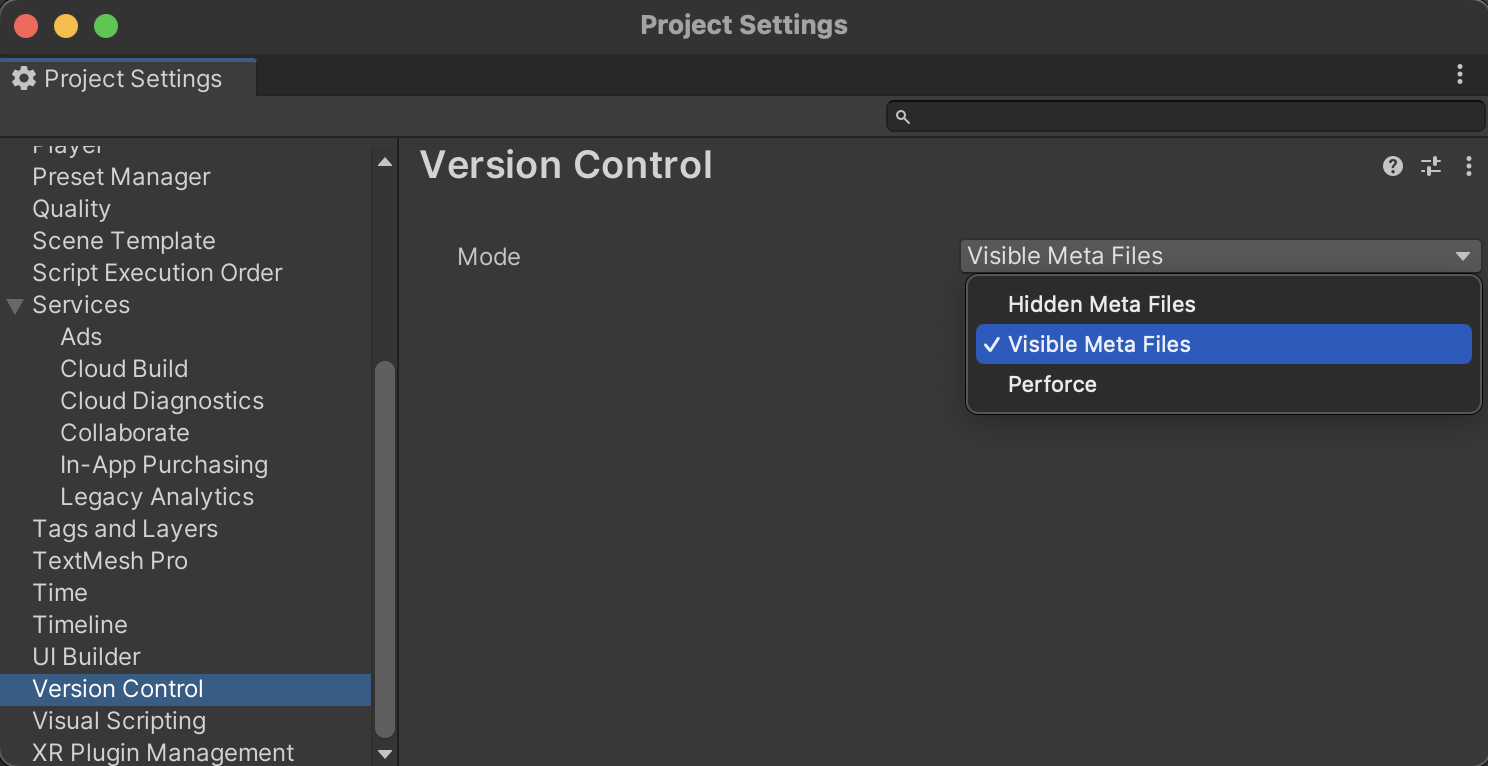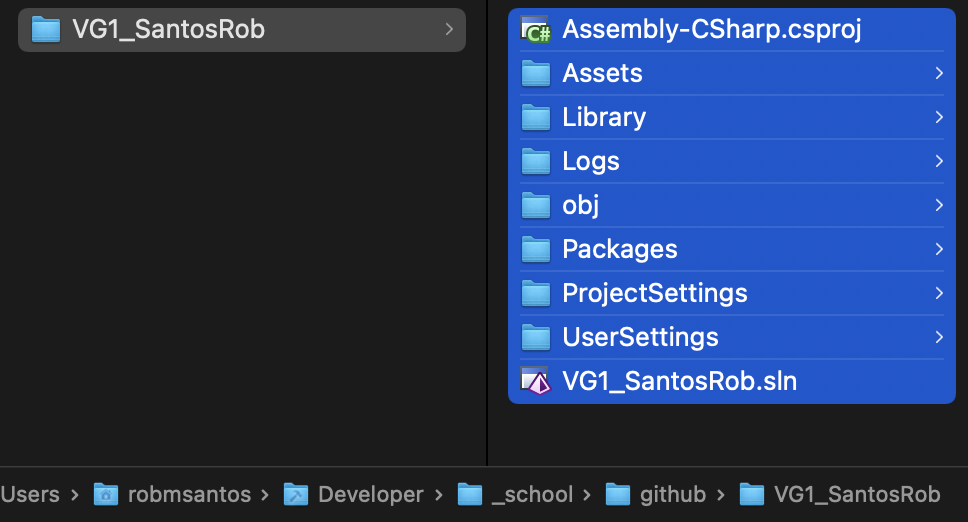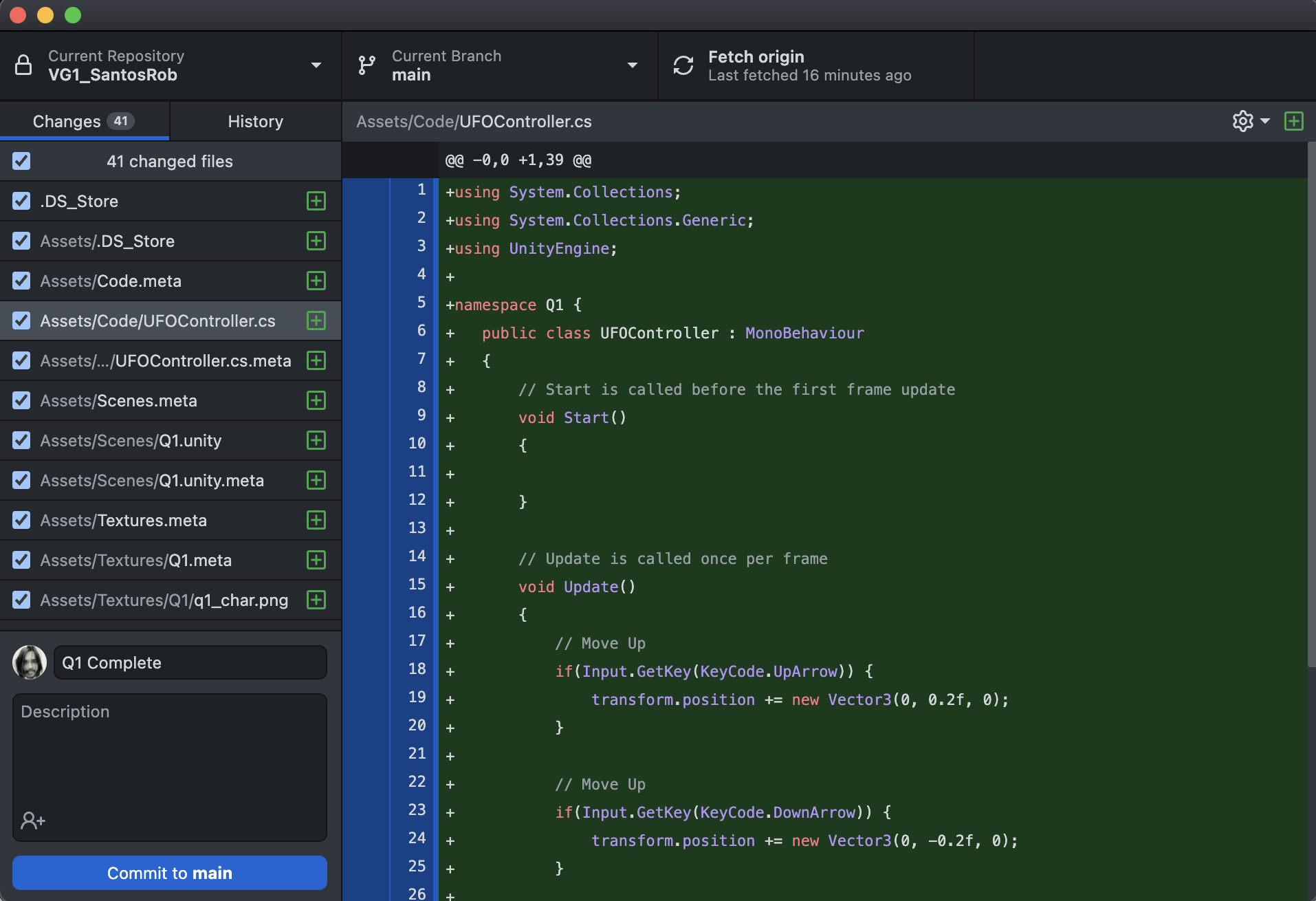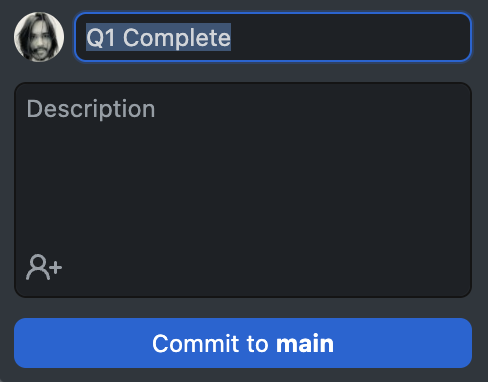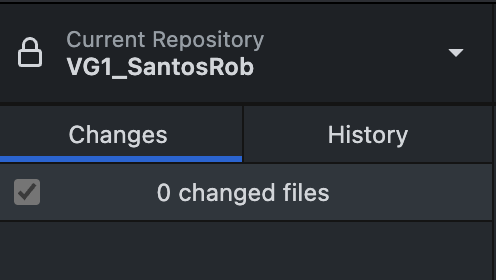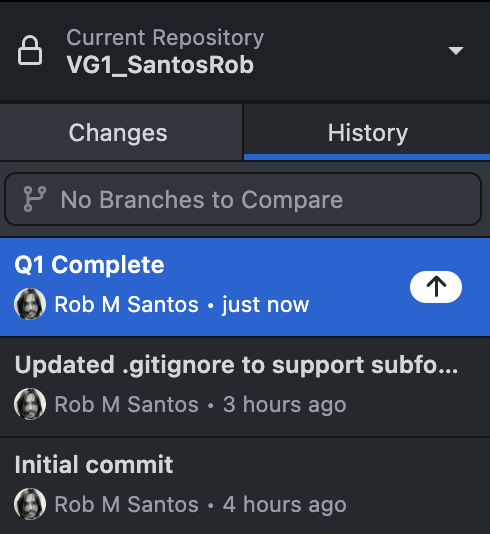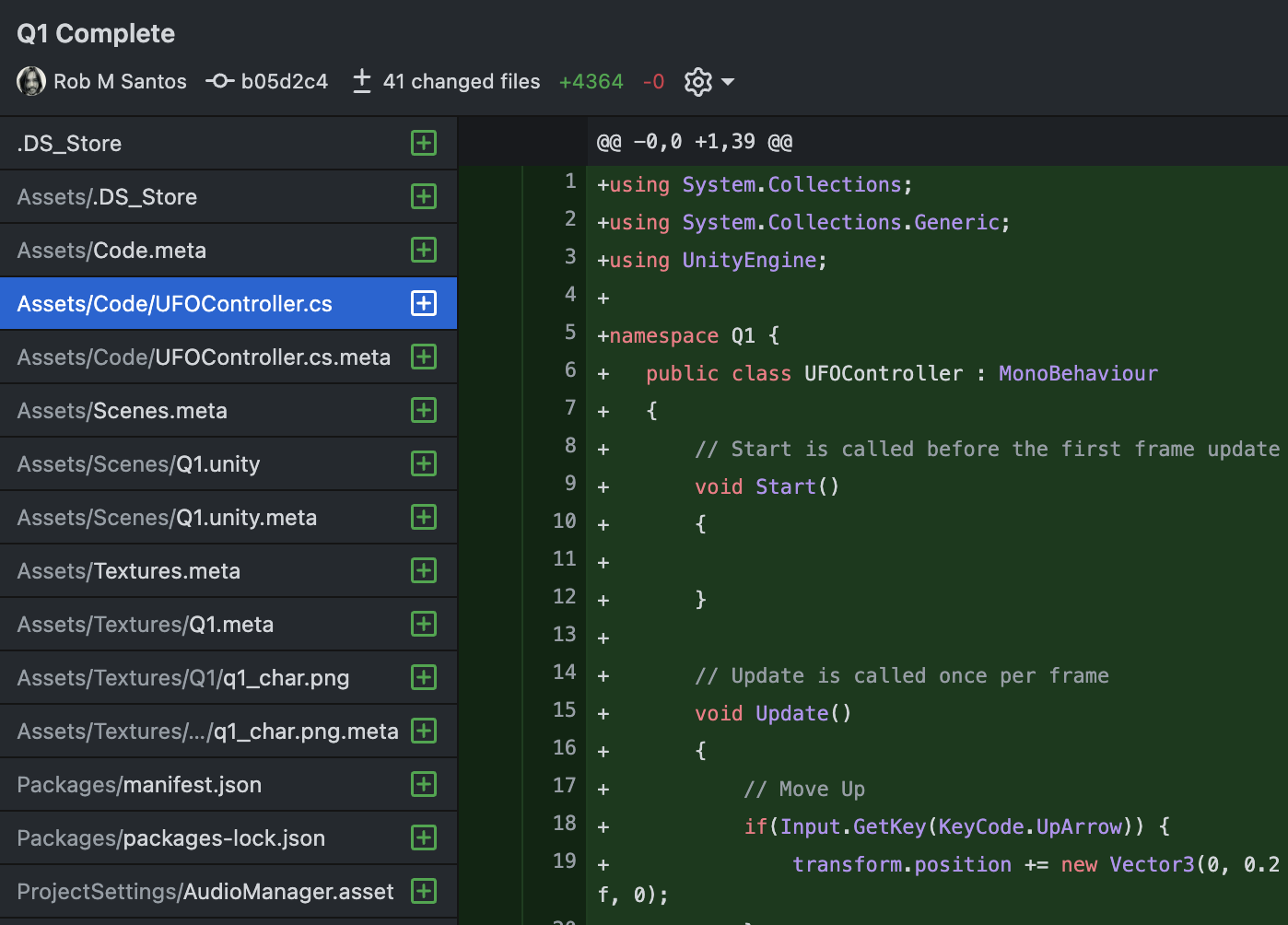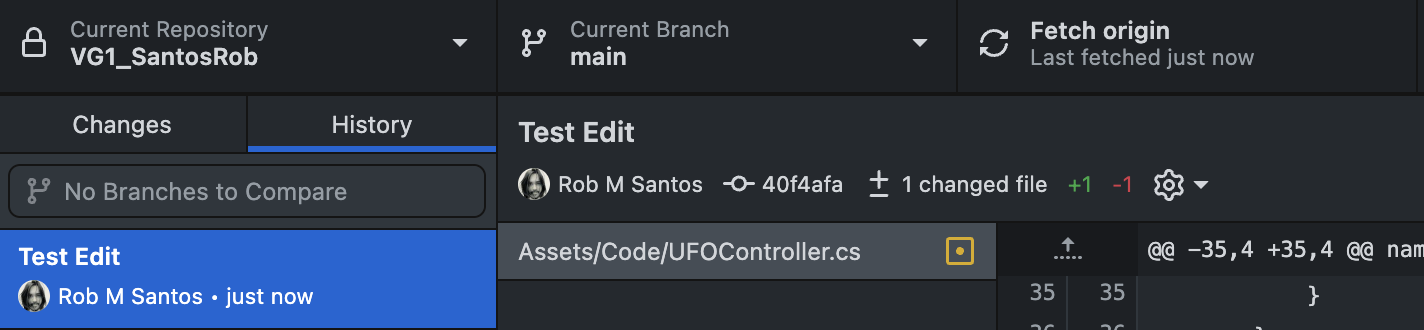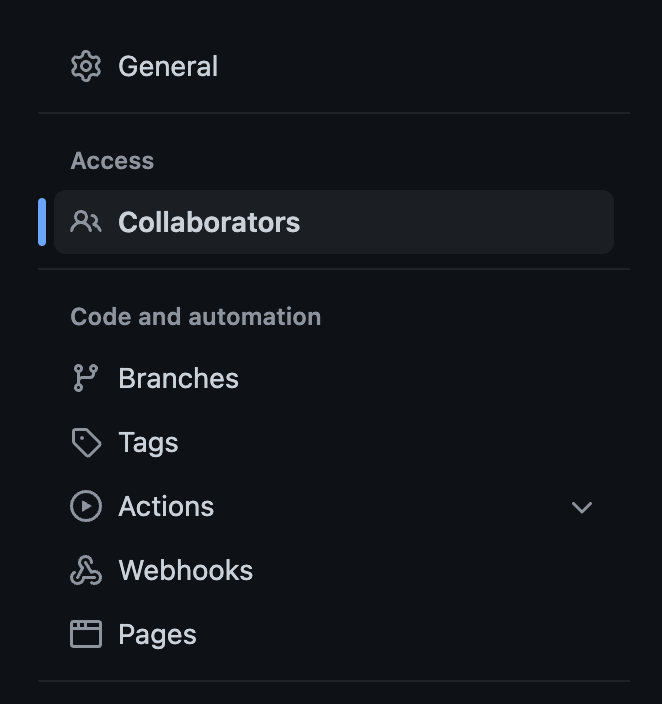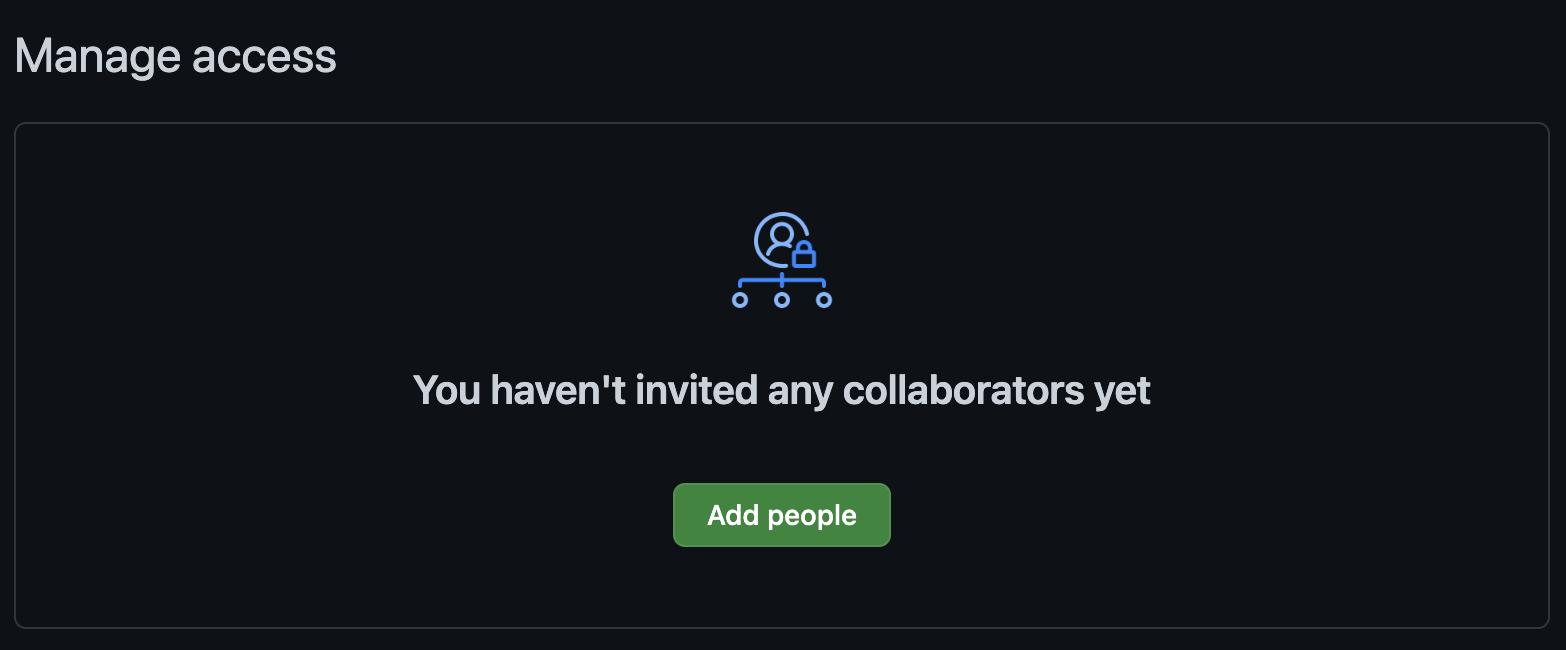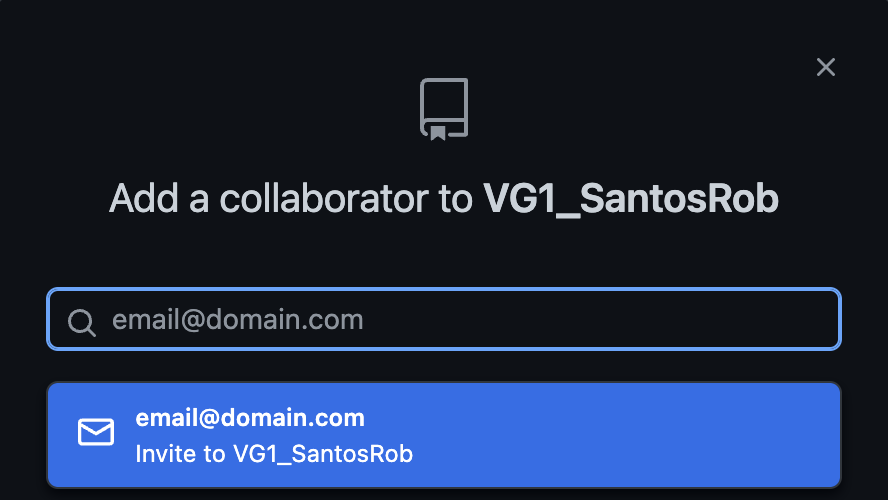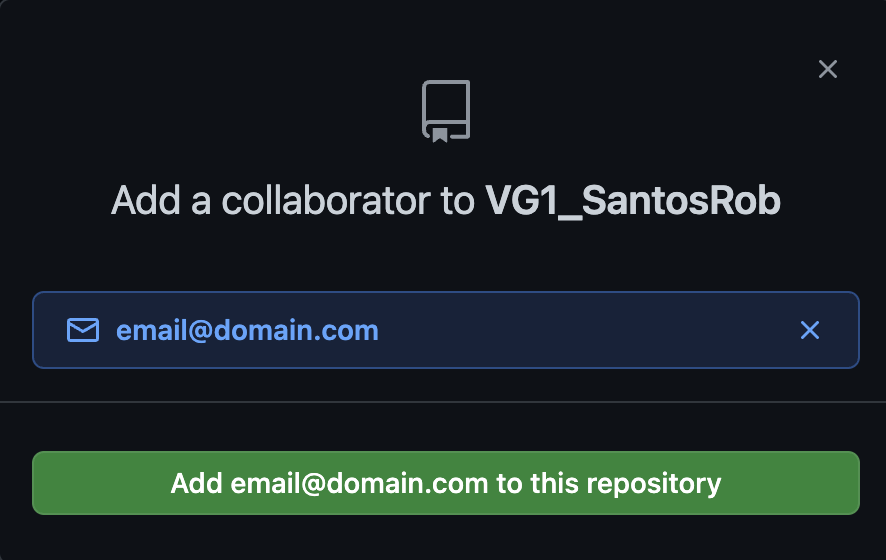Fetch, Pull, Add, Commit, Push
Before we move our Unity project into our repository, we need to make a couple configuration changes. Within Unity, open Edit > Project Settings. In the Editor category, set Asset Serialization Mode to "Force Text". Text-based files are easier to manage when there is a merge conflict with your repository. A merge conflict happens when two teammates edit the same file causing a desynchronization between the various repository copies. The best way to avoid a merge conflict is to communicate and take turns editing files instead of editing the same file at the same time. Because of the creative and subjective nature of video game edits, many merge conflicts cannot be resolved. The best policy is to avoid them before they even happen.
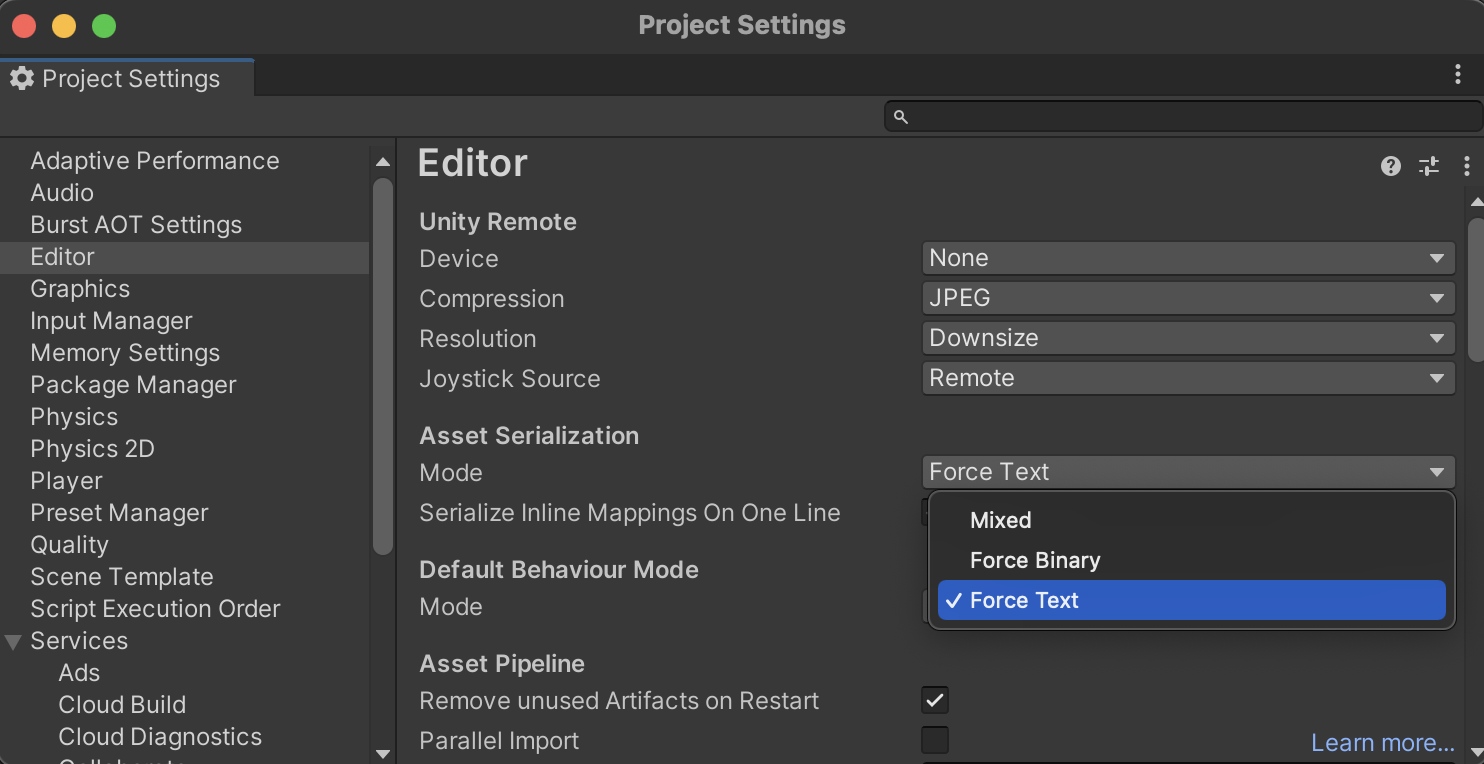
Within the Version Control category, change Mode to "Visible Meta Files". In addition to the assets you consciously add to your project, Unity will generate configuration files for each asset. Making these configuration Meta Files visible makes it easier to track them in the repository.
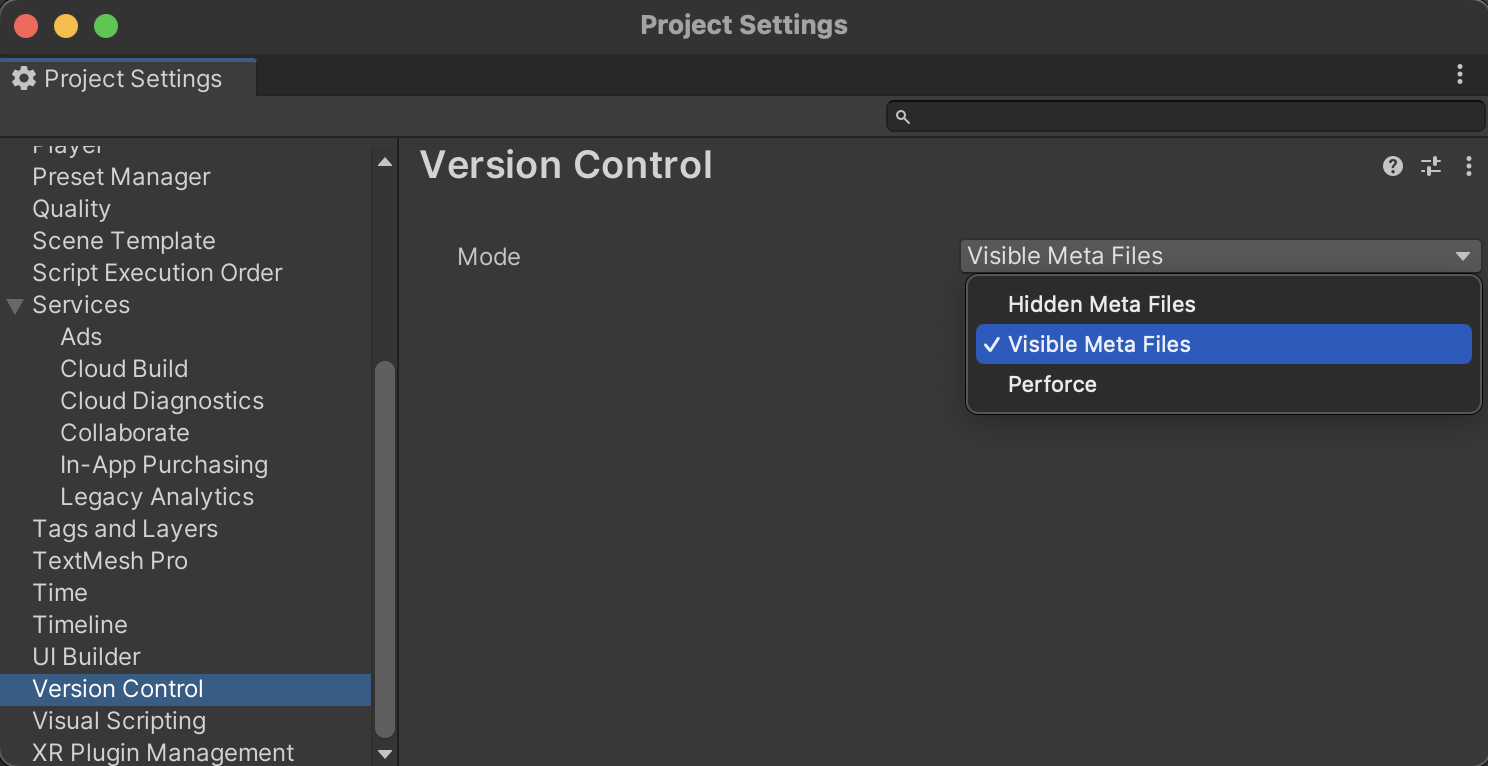
Next, we are going to move our Unity project into the repository.
YOU MUST CLOSE UNITY FOR THIS NEXT STEP.
With Unity closed, move all your project files into the Git project folder. You will make future edits in this new project location. Any time you move folders around, you may need to re-add the project to the Unity Hub or the GitHub Desktop interface.
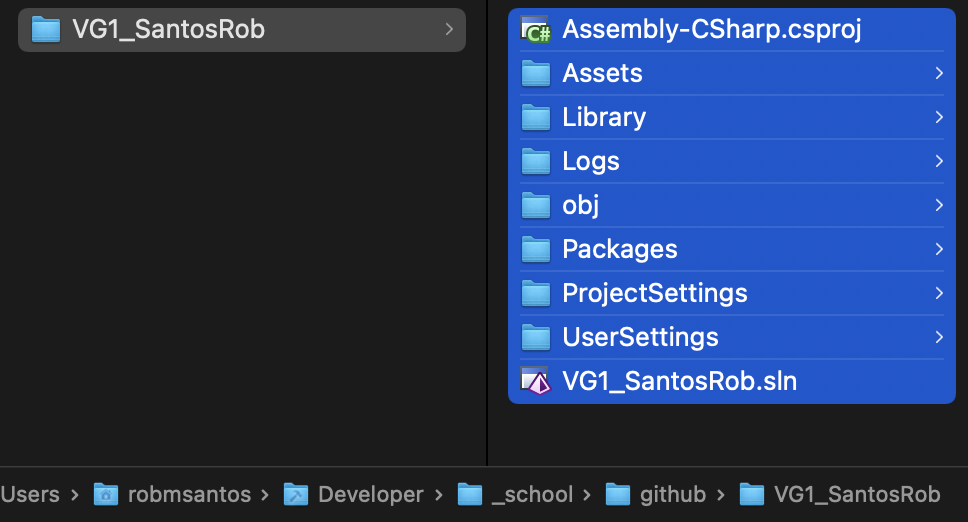
Now that your Unity files are in the Git folder, these files appear as upcoming changes to the Local Repository in your Working Directory. You can change what is considered in Staging via the checkbox next to each change. You can also view detailed changes per file.
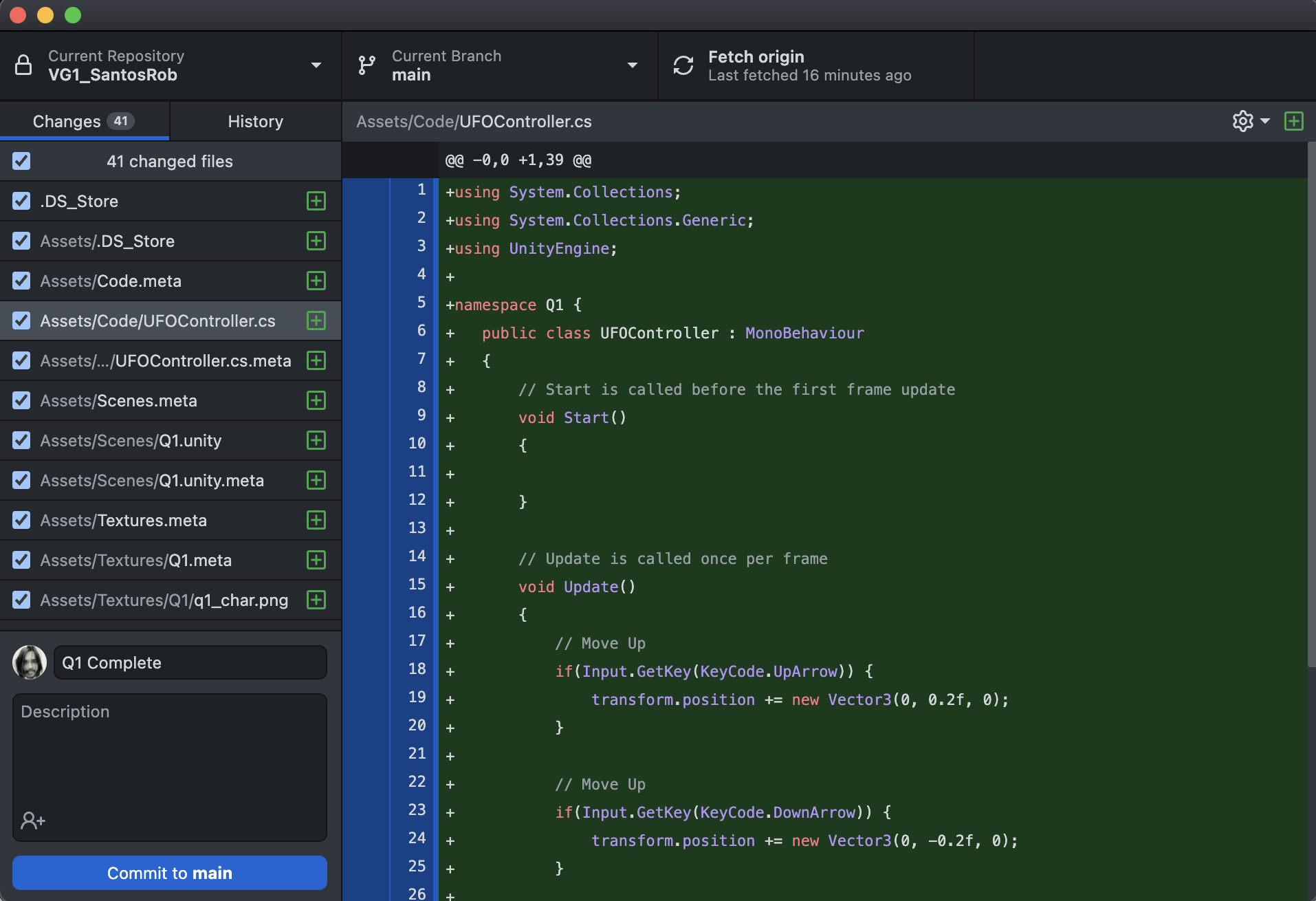
Below your Staged Files is a box where you should label the changes. ALWAYS label your Commits. It can be very difficult to understand a project's history without descriptive commits. Click Commit to apply these Staged changes to the Local Repository.
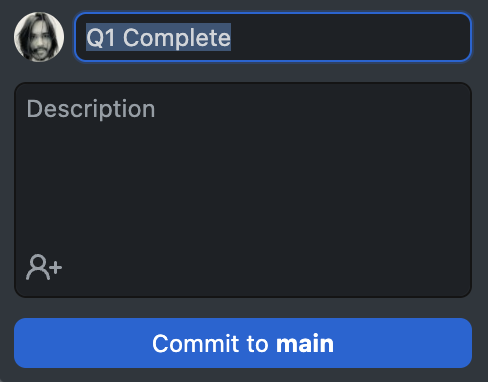
After committing your changes, you should see that there are 0 changed files remaining in the Working Directory.
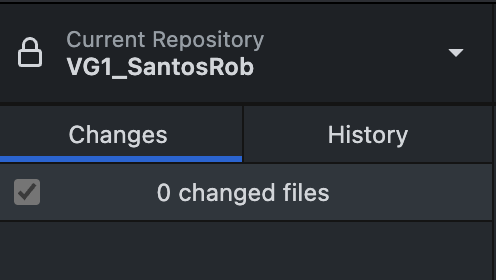
When you peek at the History, you should see a timeline of all the changes to the Local Repository. Here, you can see why descriptive commit messages are helpful.
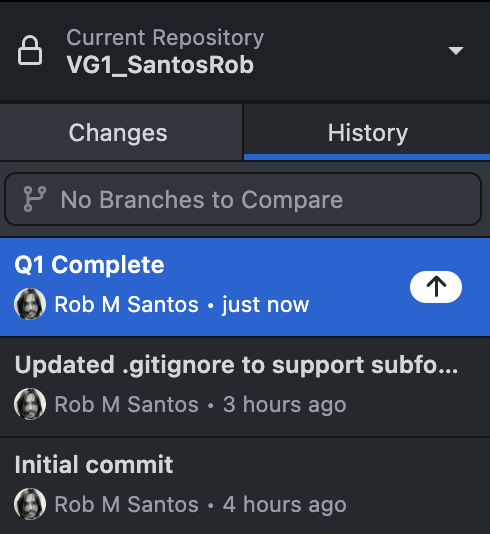
You can explore the details of each commit to see individual file changes in the project history. If you view a project file on GitHub.com, you can even see the entire history of an individual file.
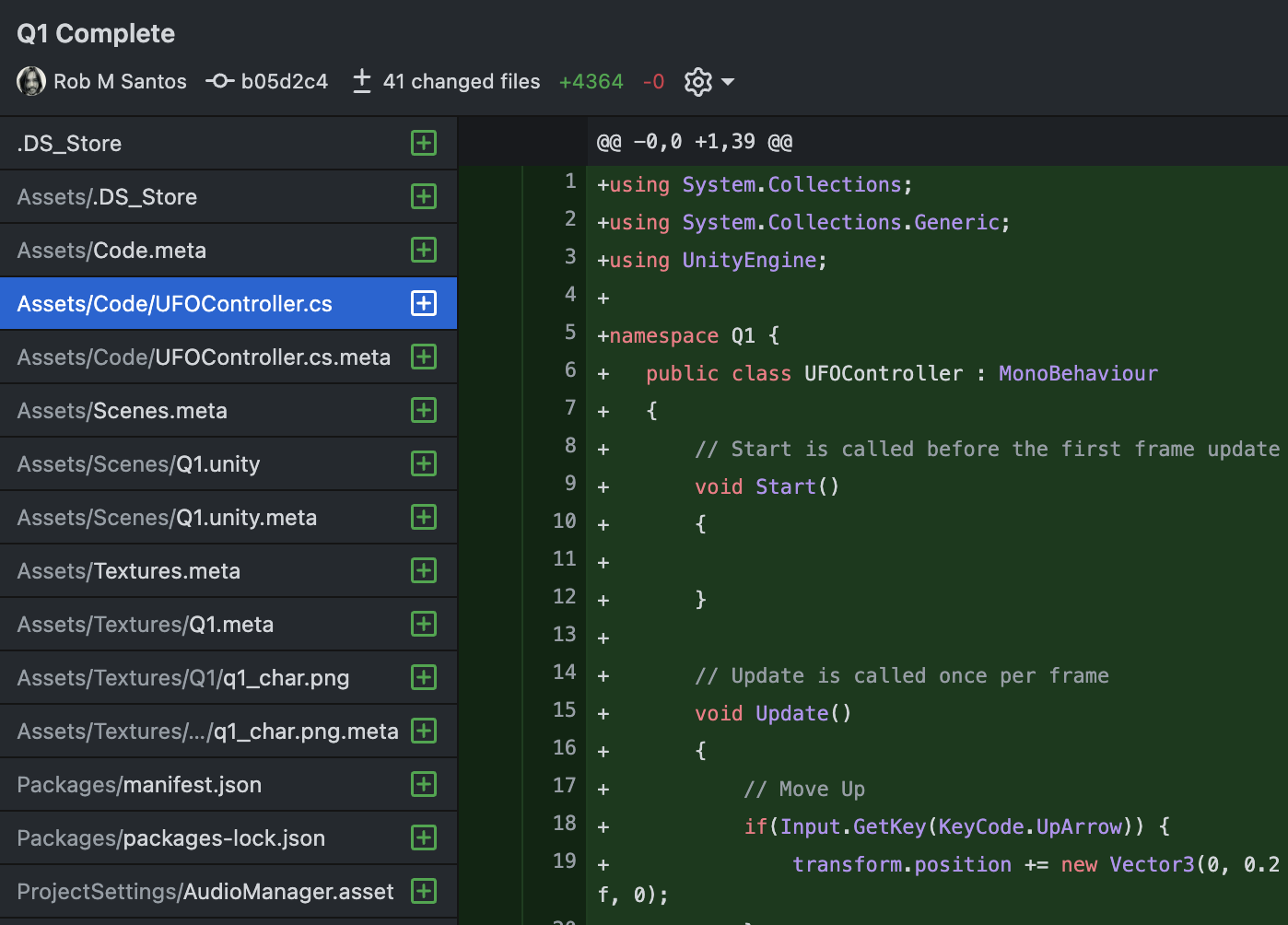
So far, all of these changes have been done to our Local Repository. None of these changes have been sync'd to the Remote Repository, and our teammates will not yet see any of our work. Notice in the upper-right corner that we have changes to Push. (GitHub Desktop sometimes Fetches automatically. This is a harmless automation because the Fetch command only gathers repository status and does not actually change any files.) Click Push to upload your changes online.

Once you have Pushed your changes, you will have no other commits to Push, and the button will only say Fetch. You can try pushing the Fetch button to check for updates from the Remote Repository, but since no one else is making changes right now, there should not be any. In the next step, let's simulate working on one project from multiple computers.

*Simulated scenario: In this next screenshot, I made changes to the Remote Repository from a different computer. From the perspective of our first computer, our Local Repository has 1 Commit to Pull from the Remote Repository. These are new project changes that were made from another device that we want to sync to our first computer. You may have to Fetch in order to see the Pull option.

By clicking Pull, the remote changes will be downloaded to our Local Repository, and our local files will now be sync'd with the Remote Repository. The changes from the second device will now be present on our original computer.
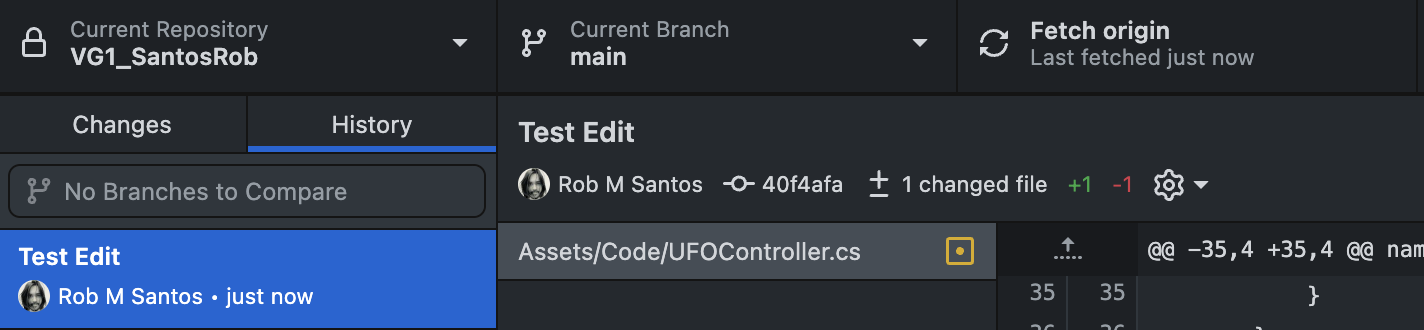
This back-and-forth process of 1) Fetch, 2) Pull, 3) Add Changes, 4) Commit, and 5) Push will keep your project sync'd amongst your teammates. The smaller and more frequent your commits and sync (push/pull) operations, the less likely you will have file conflicts with your team.